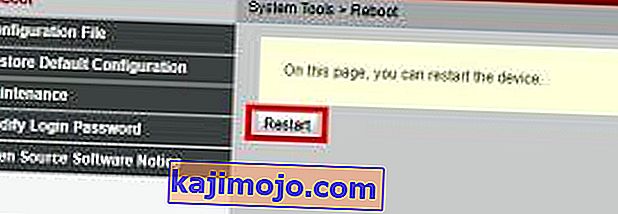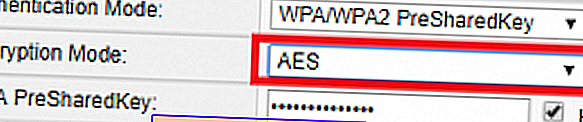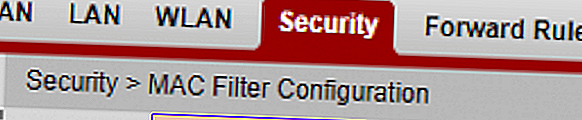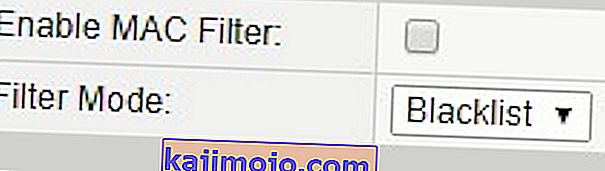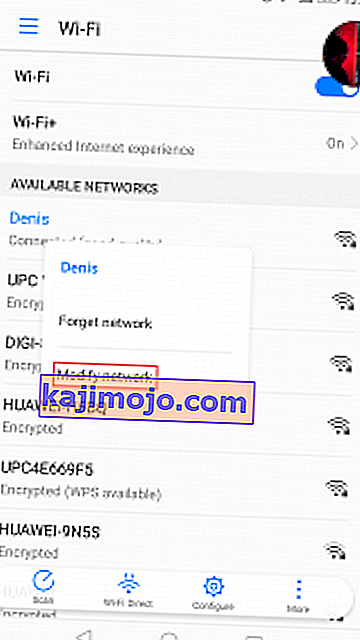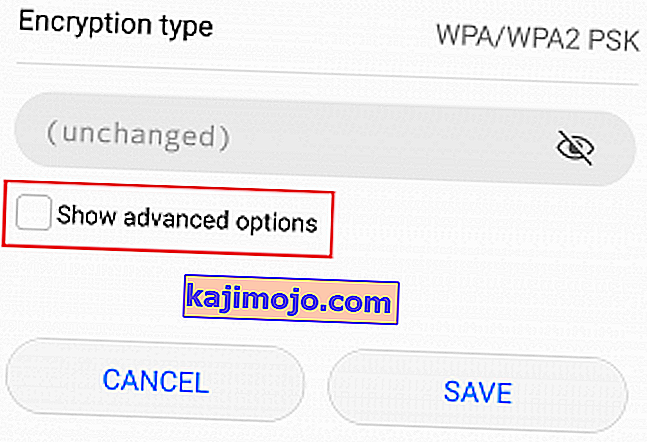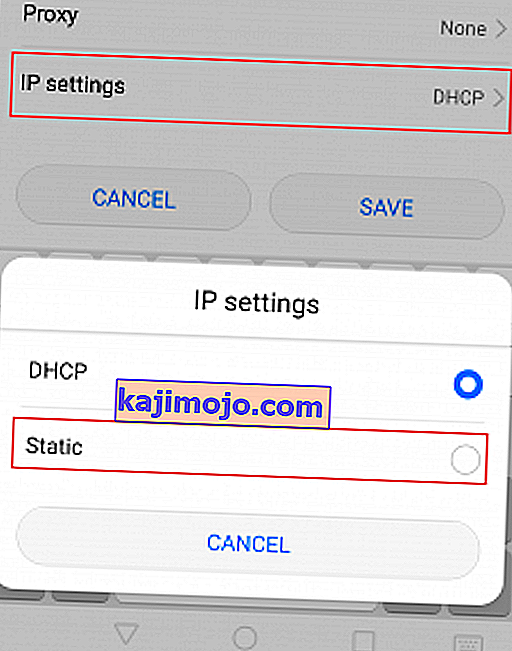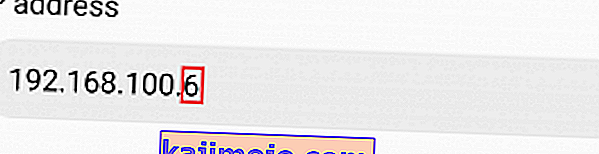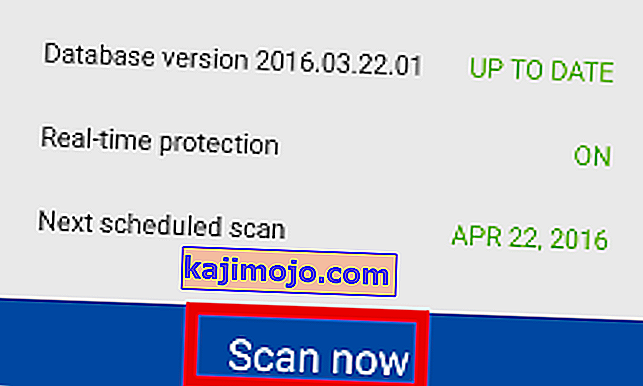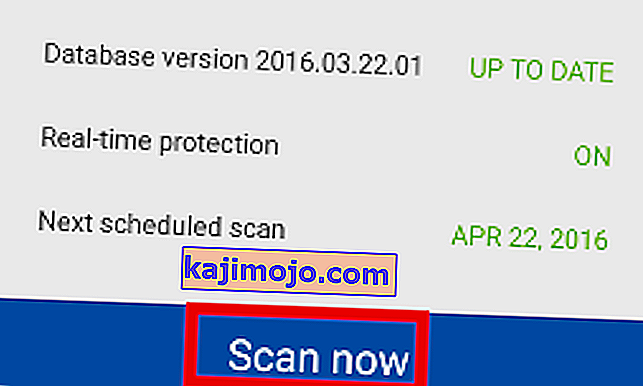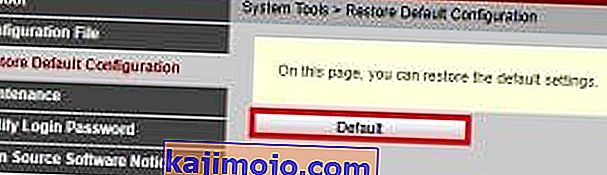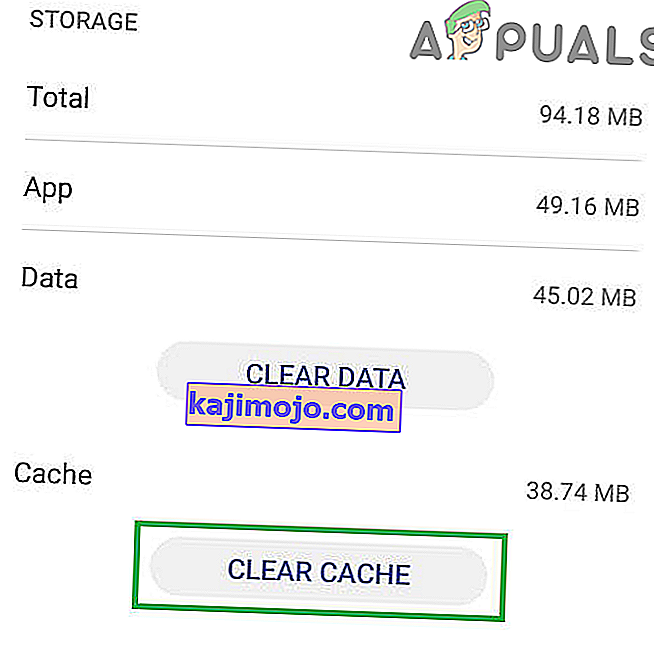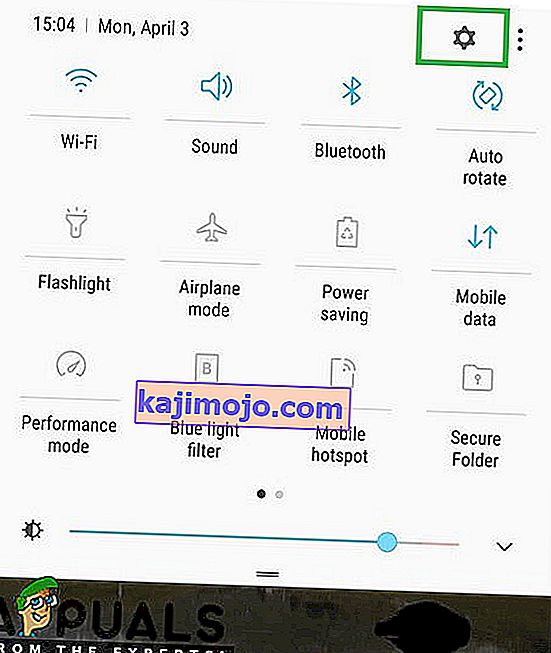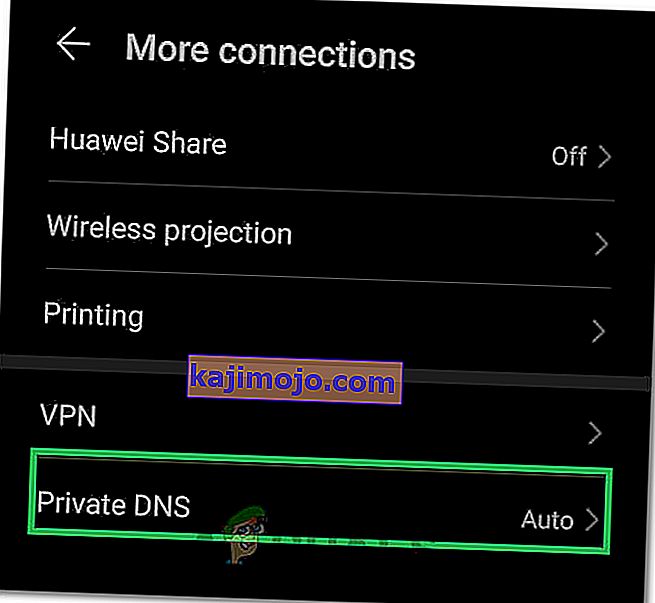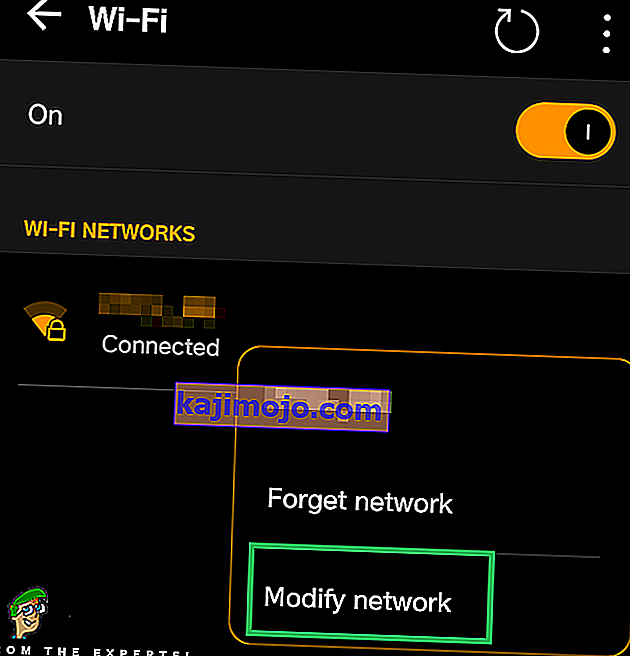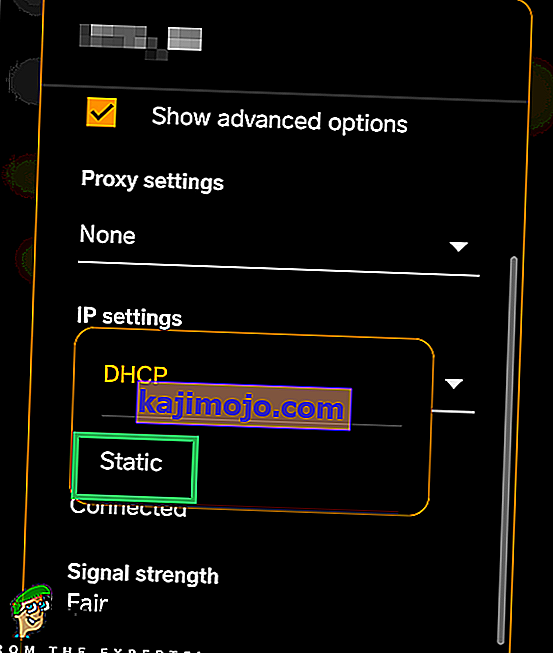Seperti yang anda ketahui, hanya bergantung pada rancangan data mudah alih anda untuk sambungan internet dapat menampung bil telefon yang tidak dapat dilupakan. Sekiranya anda tidak mempunyai rancangan data tanpa had, gunakan rangkaian Wi-Fi bila-bila masa anda boleh jauh lebih berpatutan dan biasanya jauh lebih pantas. Tetapi apa yang berlaku apabila telefon pintar anda enggan menyambung atau tetap terhubung ke rangkaian Wi-FI?
Sebilangan besar pengguna Android telah melaporkan bahawa peranti mereka gagal mendapatkan alamat IP ketika cuba menyambung ke rangkaian WI-FI atau hotspot. Lebih-lebih lagi, masalah ini tidak terhad kepada pengeluar tertentu, dan nampaknya semua versi Android terdedah kepada ralat ini.
Biasanya berjalan seperti ini: anda menghidupkan WI-FI anda, cuba menyambung ke Wi-Fi / hotspot dan setelah anda memasukkan kata laluan, anda akan melihat mesej seperti " Menyambung ... " atau " Mendapatkan alamat Ip " atau " Mendapatkan Alamat IP dari * Rangkaian Anda * . Masalahnya adalah, ia terus berjalan selama beberapa saat hingga memaparkan pesan yang mengatakan " Gagal mendapatkan alamat IP ". Hasil akhirnya ialah anda tidak dapat menyambung ke internet.
Sebilangan pengguna mempunyai masalah ini dengan hanya satu rangkaian WI-FI sementara yang lain tidak dapat menyambung ke rangkaian atau hotspot mana pun. Yang buruk adalah, masalahnya boleh berpunca dari banyak tempat yang berbeza. Berikut adalah beberapa penyebab yang berpotensi:
- gangguan tanpa wayar
- gangguan penghala
- tetapan keselamatan wayarles yang salah
- tetapan senarai hitam di alamat MAC
- konflik perisian
Sekiranya anda cukup malang untuk menghadapi masalah ini, jangan risau. Kami telah menyediakan panduan utama dengan penyelesaian yang paling berkesan untuk kesalahan " gagal mendapatkan alamat IP ". Selesaikan semuanya sehingga anda dapat mencari penyelesaian yang sesuai untuk anda.
Kaedah 1: Mengeluarkan dan menambahkan semula rangkaian
Kadang-kadang, menyelesaikan masalah ini semudah membuang rangkaian dari peranti anda sebelum menambahkannya lagi. Ini akan memaksa penghala untuk mengkonfigurasi ulang beberapa tetapan secara automatik dan memberikan anda alamat IP baru. Ini caranya:
- Pergi ke Tetapan> Wi-Fi .
- Tekan lama pada rangkaian yang enggan menyambung dan ketuk Lupakan Rangkaian .
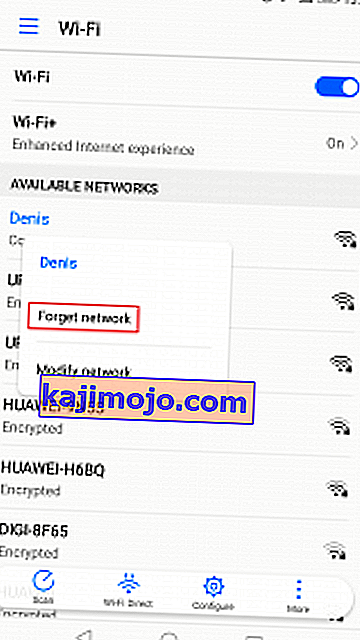
- Ketuk rangkaian sekali lagi, masukkan kata laluan dan sambungkan semula.
Kaedah 2: Menetapkan telefon ke mod pesawat
Pembaikan ini akan berakhir pada kebanyakan masa, tetapi hanya sementara. Ilmu di belakangnya serupa dengan kaedah satu. Dengan menghidupkan mod penerbangan, anda memaksa penghala untuk mengkonfigurasi semula tetapan rangkaian.
- Hidupkan mod Pesawat / mod penerbangan.

- Tunggu 10 - 15 saat.
- Matikan mod Pesawat / mod penerbangan dan lihat apakah telefon berjaya menyambung ke rangkaian Wi-FI.
Kaedah 3: Reboot peranti dan penghala Android anda
Sudah tentu, ini hanya berlaku untuk rangkaian rumah anda. Sekiranya anda boleh menyambung ke bar kafe tempatan Wi-FI, anda tidak boleh mengharapkan mereka menghidupkan semula rangkaian hanya untuk anda. Sekiranya anda berada di rumah dan masalahnya disebabkan oleh konflik perisian di telefon anda atau kesalahan yang di-root, reboot kedua-duanya mungkin dapat menyelesaikan masalah dengan baik.
Sebilangan besar router mempunyai konfigurasi berasaskan web yang dapat anda akses melalui penyemak imbas web anda selagi anda berada di rangkaian tempatan yang sama dengan penghala. Alamat IP lalai penghala ( default gateway ) digunakan untuk menyambung ke konfigurasi web penghala anda. Ikuti langkah di bawah untuk reboot kedua-dua peranti android anda dan penghala tempatan anda:
- Buka command prompt dengan mengetik " cmd " di bar carian.
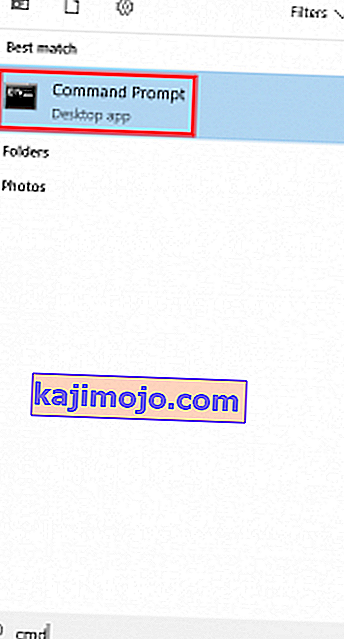
- Ketik " ipconfig " di dalam command prompt yang baru dibuka.

- Tatal hingga ke Wi-Fi penyesuai Lan Wireless dan salin IP Gerbang Lalai .

- Tampal Default Gateway di dalam penyemak imbas web anda dan tekan Enter .

- Sebilangan besar penghala akan meminta anda log masuk dengan nama pengguna dan kata laluan anda. Sekiranya anda tidak mengetahui perkara ini dan anda tidak pernah mengubahnya sebelumnya, kemungkinan besar penghala menggunakan kelayakan lalai. Sebilangan besar masa yang akan anda lalui dengan memasukkan " admin " di kedua kotak.
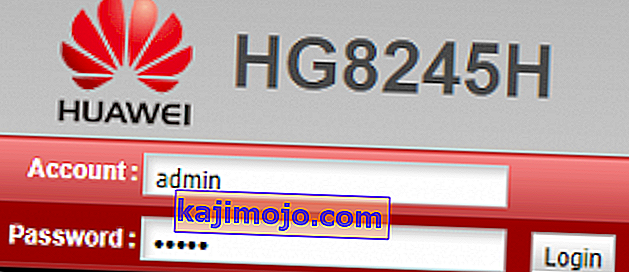 Catatan: Jika "admin" tidak berfungsi untuk Anda, lakukan carian web dengan * model penghala * + kata laluan lalai . Anda seharusnya dapat mencari kelayakan lalai dengan mudah. Sekiranya kelayakan lalai tidak berfungsi, modem anda mungkin berjalan pada firmware tersuai yang disediakan oleh pembawa internet anda, oleh itu anda perlu menghubungi mereka dan meminta bukti kelayakan yang tepat.
Catatan: Jika "admin" tidak berfungsi untuk Anda, lakukan carian web dengan * model penghala * + kata laluan lalai . Anda seharusnya dapat mencari kelayakan lalai dengan mudah. Sekiranya kelayakan lalai tidak berfungsi, modem anda mungkin berjalan pada firmware tersuai yang disediakan oleh pembawa internet anda, oleh itu anda perlu menghubungi mereka dan meminta bukti kelayakan yang tepat. - Setelah anda berada dalam aplikasi penghala berasaskan web, cari butang Restart atau Reboot . Beberapa model penghala memilikinya di bawah alat Sistem . Klik padanya dan tunggu penghala anda dimulakan semula.
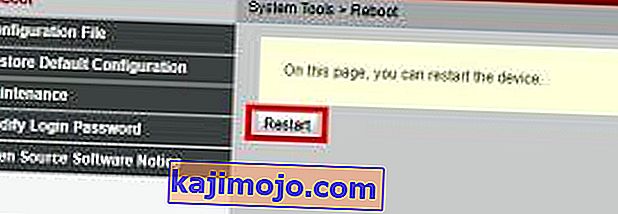
- Pindah ke peranti Android anda dan mulakan semula juga.
- Sambung lagi ke rangkaian Wi-Fi tempatan dan lihat apakah peranti anda berjaya mendapatkan alamat IP.
Kaedah 4: Menetapkan WPA2 - PSK
Beberapa peranti Android tidak bermain dengan baik dengan beberapa kaedah penyulitan WPA. Akan ada yang menghadapi masalah dengan enkripsi AES , yang lain akan tersekat ketika penghala diset ke TKIP . Inilah cara menukar antara mereka:
- Pergi ke antara muka web penghala anda. Sekiranya anda tidak pasti caranya - ikuti langkah 1 hingga 5 yang ditunjukkan dalam kaedah tiga.
- Lihat tetapan keselamatan Tanpa Wayar. Bergantung pada penghala anda, kadangkala anda akan menjumpainya di bawah Keselamatan atau WLAN.
- Setelah berjaya mencarinya, lihat enkripsi yang digunakan oleh penghala anda. Sekiranya ia ditetapkan pada AES, ubah menjadi TKIP . Sekiranya TKIP , ubah menjadi AES.
- Cari butang Simpan dan klik padanya.
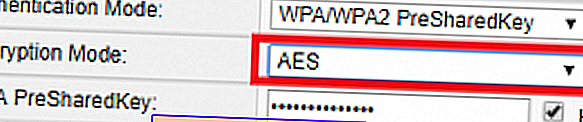
- Beralih ke telefon anda, pergi ke Tetapan> Wi-Fi dan tekan lama pada rangkaian penghala anda.
- Ketik Lupakan rangkaian dan kemudian sambungkan semula ke dalamnya dengan memasukkan kata laluan.
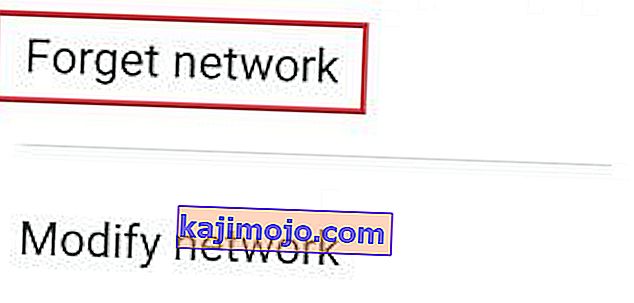
Kaedah 5: Mematikan penapis MAC
Sekiranya kaedah di atas tidak membantu anda, penghala anda mungkin menolak untuk membenarkan peranti Android anda berdasarkan alamat MAC. Sekiranya penapis MAC AKTIF dan peranti Android anda tidak ada dalam senarai putih, anda akan terjebak dengan ralat " mendapatkan alamat IP ".
Terdapat juga kemungkinan bahawa peranti Android anda berjaya berada dalam senarai hitam - Android boleh dipengaruhi oleh virus yang melakukannya. Bagaimanapun, ini dapat diperbaiki dengan mengakses tetapan penghala anda dan memastikan bahawa peranti Android anda tidak terpengaruh oleh penapisan MAC . Anda juga boleh mencuba mencari dan menukar Alamat MAC anda. Demi mempermudah langkah-langkahnya, saya akan menunjukkan cara menyahaktifkan penapisan MAC terlebih dahulu, supaya anda dapat mengetahui apakah itu punca masalah anda. Ini caranya:
- Log masuk ke antara muka web penghala anda. Rujuk kaedah tiga sekiranya anda tidak pasti caranya.
- Cari tab keselamatan dan kembangkannya.
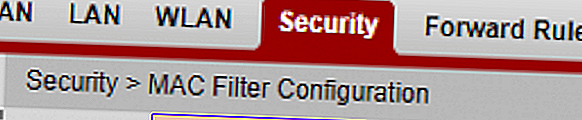
- Pastikan Enable MAC Filter dinyahaktifkan. Sekiranya ia diaktifkan, hapus centang kotak dan jangan lupa tekan Save.
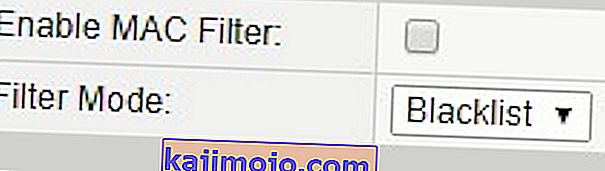
- Beralih ke telefon anda, pergi ke Tetapan> Wi-Fi dan tekan lama pada rangkaian penghala anda.
- Ketik Lupakan rangkaian dan kemudian sambungkan semula ke dalamnya dengan memasukkan kata laluan.
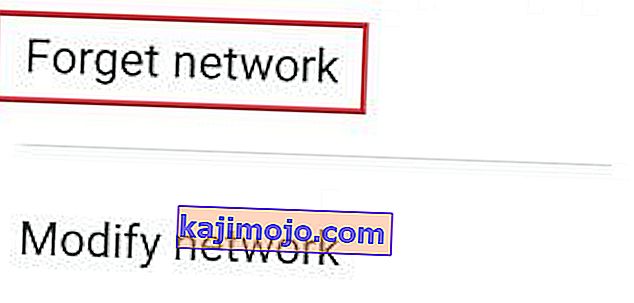
- Sekiranya ini menyelesaikan masalah anda, kembali ke tab Keselamatan penghala anda, aktifkan semula Penapis MAC dan periksa. Sekiranya mod penapis ditetapkan ke senarai hitam dan anda dapat melihat peranti android anda, alih keluar dan tekan Simpan .
Catatan: Sekiranya penapis MAC berfungsi dengan senarai putih dan anda tidak dapat melihat peranti anda di sana, tambahkan alamat MAC peranti Android anda dan tekan Simpan .
Kaedah 6: Menetapkan alamat IP statik
Sekiranya penyelesaian di atas tidak memberikan hasil, mari cuba berikan alamat IP statik. Sekiranya peranti anda tidak dapat memperoleh alamat IP secara automatik, anda dapat memberikannya secara manual. Tetapi perlu diingat bahawa pembaikan ini juga bersifat sementara, dan ini memerlukan anda mengkonfigurasi semula tetapan rangkaian setiap kali anda menukar rangkaian Wi-Fi, mematikan WI-FI atau menghidupkan semula peranti Android anda.
- Pergi ke Tetapan> Wi-Fi dan tekan lama pada rangkaian yang enggan menyambung.
- Ketik Modify Network.
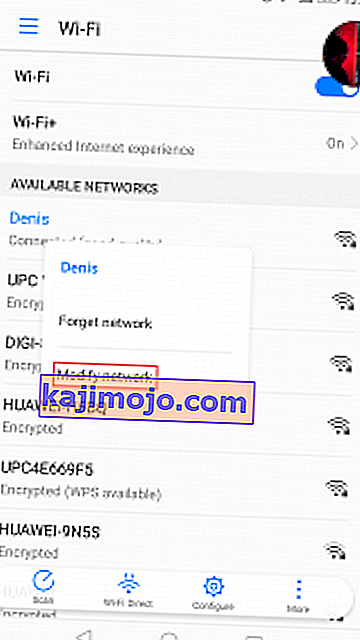
- Tatal ke bawah dan pastikan kotak Tunjukkan pilihan lanjutan dicentang.
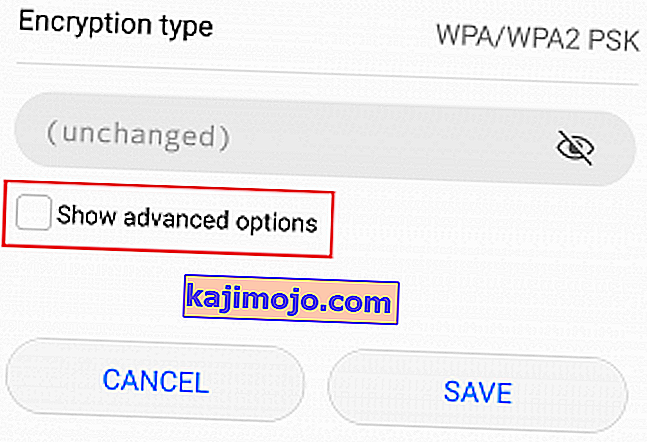
- Tukar tetapan IP ke Statik .
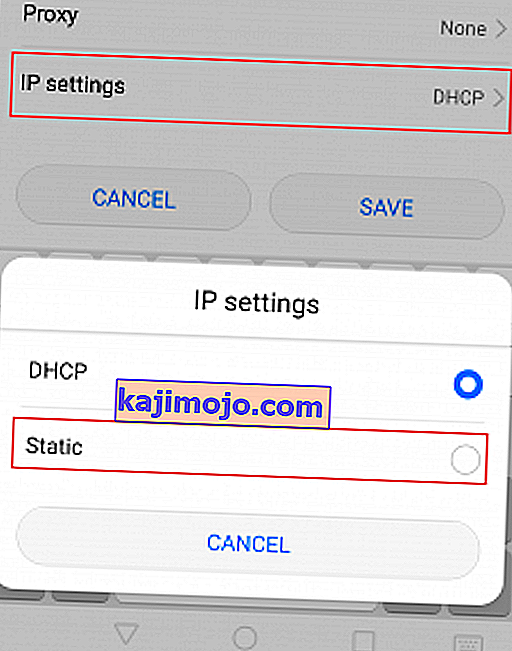
- Di medan alamat IP , ubah oktet terakhir dengan nombor apa pun dari 10 hingga 255. Pastikan ia berbeza daripada yang anda sudah ada.
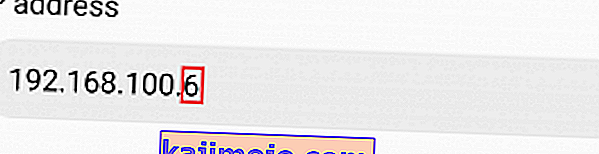
- Tekan Simpan dan lihat apakah Android anda berjaya menyambung ke rangkaian Wi-FI.
Catatan: Kemungkinan kecil nombor yang anda pilih mungkin bertentangan dengan peranti lain yang disambungkan ke rangkaian yang diberi alamat IP yang sama. Untuk memastikan perkara tersebut tidak berlaku, cuba berikan 2-3 nombor berbeza sebelum beralih ke kaedah seterusnya.
Kaedah 7: Melakukan penghapusan perisian hasad
Sekiranya anda mengikuti semua kaedah di atas tetapi tidak ada yang berubah, ini mungkin disebabkan oleh gangguan malware. Perisian hasad yang dapat dilakukan dengan mudah dapat dijumpai di perangkat Android anda, tetapi ada juga kemungkinan virus itu masuk ke dalam penghala anda. Beberapa trojan mampu mengelakkan tetapan semula kilang, jadi lebih baik mengimbas peranti anda sebelum melakukan ini. Inilah yang perlu anda lakukan:
- Muat turun dan pasang aplikasi anti-malware pada peranti Android anda. Malwarebytes Anti-Malware adalah penghilang malware yang kukuh.
- Buka aplikasi dan ketik Imbas sekarang .
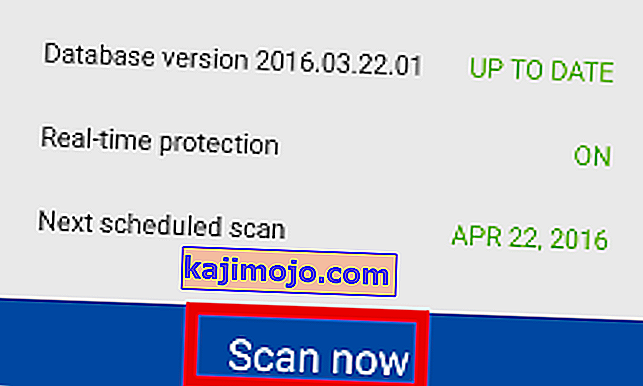
- Tunggu proses selesai kemudian pergi ke Aplikasi> Tetapan> Sandaran dan tetapkan semula .
- Oleh kerana melakukan tetapan semula kilang akan menghapus semua data peribadi anda, mungkin sebaiknya buat sandaran dengan mengetuk Sandarkan data saya .
- Ketik Tetapan semula data kilang dan ketuk Tetapkan semula peranti .
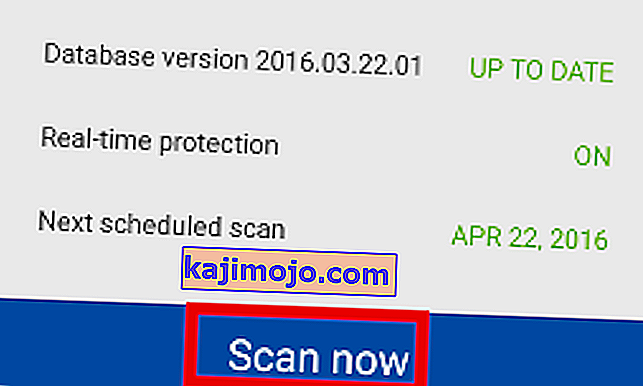
- Ketik Padam Segalanya . Ia akan mengambil sedikit masa, dan peranti anda akan dimulakan semula pada akhir.
- Periksa untuk melihat apakah peranti dapat menyambung ke rangkaian Wi-Fi. Sekiranya anda masih mempunyai masalah yang sama teruskan dengan langkah di bawah.
- Log masuk ke antara muka web penghala anda dan akses Alat Sistem dan cari entri yang serupa dengan " Pulihkan konfigurasi lalai ". Klik padanya dan tunggu sehingga penghala anda dimulakan semula.
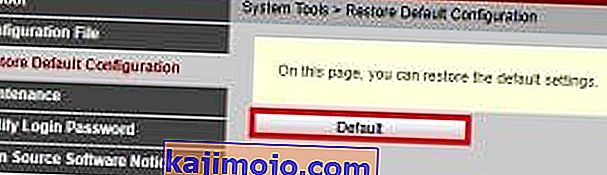
Kaedah 8: Kosongkan cache Perkhidmatan Google Play
Ada kemungkinan bahawa aplikasi Perkhidmatan Google Play di komputer anda telah memperoleh beberapa cache yang rosak kerana masalah ini dicetuskan ketika cuba menyambung ke rangkaian. Oleh itu, dalam langkah ini, kita akan menavigasi tetapan penyimpanan telefon bimbit dan membersihkan cache secara manual. Untuk melakukan itu:
- Buka kunci telefon anda, seret panel pemberitahuan ke bawah dan klik ikon "Tetapan" .
- Dalam tetapan, klik "Aplikasi" dan kemudian ketuk pilihan "Aplikasi" .
- Klik pada "Three Dots" di sudut kanan dan pilih "Show System Apps" dari menu.

- Klik pada pilihan "Perkhidmatan Google Play" dan kemudian klik pada butang "Penyimpanan".
- Klik pada "Clear Cache" dan kemudian pada butang "Clear Data" untuk menghapus data yang di-cache oleh aplikasi.
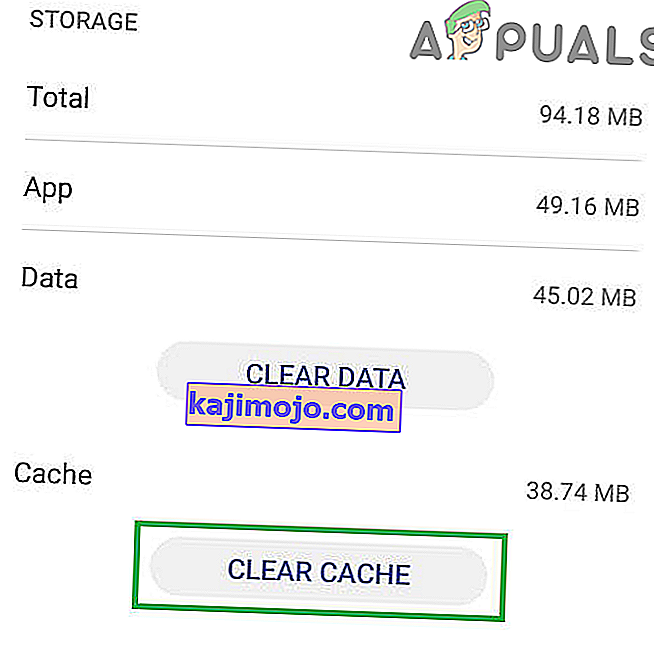
- Cuba sambungkan ke rangkaian Wifi dan periksa untuk melihat apakah masalah itu berlanjutan.
Kaedah 9: Menukar Nama Peranti
Ada kemungkinan bahawa nama Peranti yang telah anda tetapkan untuk telefon bimbit anda telah disekat atau disenarai hitam dari penghala yang menyebabkan masalah sambungan ini dicetuskan ketika cuba menyambung. Oleh itu, dalam langkah ini, kami akan menukar nama telefon bimbit kami dan kemudian memeriksa sama ada masalah itu dapat diselesaikan dengan melakukannya. Untuk itu:
- Buka kunci telefon anda, seret panel pemberitahuan ke bawah dan ketuk pilihan "Tetapan" .
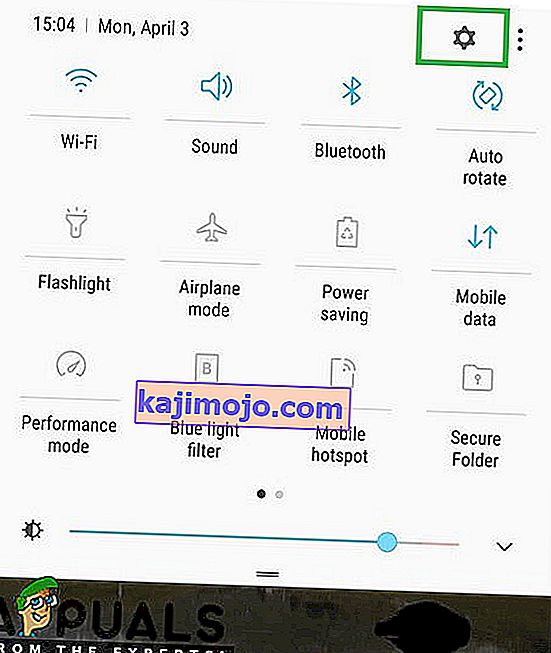
- Dalam tetapan, tatal ke bawah dan ketuk pilihan "Tentang" .
- Dalam pilihan mengenai peranti, klik pada butang "Nama Peranti" .
- Masukkan nama peranti baru untuk telefon bimbit anda dan keluar kembali ke skrin utama.
- Cuba sambungkan ke rangkaian Wifi dan periksa untuk mengetahui sama ada anda dapat melakukannya.
Kaedah 10: Lumpuhkan Mod DNS Peribadi
Dalam beberapa kes, mod DNS Peribadi di telefon bimbit anda mungkin menjadi sebab mengapa kesalahan ini dicetuskan. Sekiranya mod telah diaktifkan di telefon bimbit anda tetapi anda belum mengkonfigurasi tetapannya dengan betul, mesej ralat akan dilihat ketika cuba menyambung ke rangkaian Wifi. Oleh itu, dalam langkah ini, kami akan mematikan ciri ini. Untuk itu:
- Buka kunci telefon anda, seret panel pemberitahuan ke bawah dan klik ikon "Tetapan" .
- Dalam tetapan, klik pada pilihan "Lebih banyak Sambungan" dan kemudian klik pada butang "DNS peribadi" .
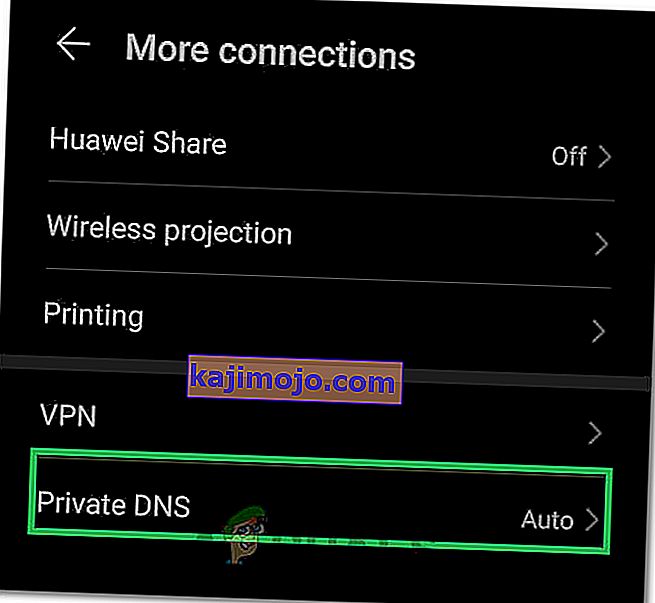
- Tetapkan pilihan ke "Mati" dan navigasi kembali ke skrin utama.
- Cuba sambungkan ke rangkaian Wifi dan periksa untuk mengetahui apakah masalahnya masih berlanjutan.
Kaedah 11: Menentukan Tetapan
Ada kemungkinan kadangkala telefon bimbit anda mungkin tidak dapat mengesan tetapan yang sesuai untuk sambungan Wifi secara automatik kerana masalah ini dicetuskan ketika cuba menyambung ke rangkaian. Oleh itu, dalam langkah ini, kita akan memasukkannya sendiri untuk menyelesaikan masalah ini. Untuk melakukan itu:
- Seret panel pemberitahuan ke bawah dan klik pada "Tetapan" roda gigi.
- Dalam tetapan, klik pada pilihan "Wifi" dan kemudian tekan lama pada rangkaian Wifi yang anda cuba sambungkan.
- Pilih pilihan "Ubah Rangkaian" dan kemudian periksa butang "Tunjukkan Tetapan Lanjutan" .
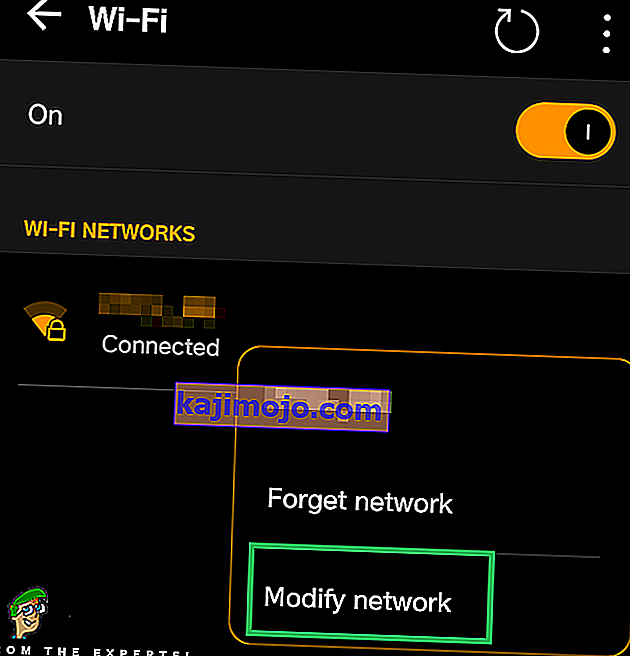
- Pastikan untuk menetapkan tetapan IP ke Statik untuk membuka kawalan lebih lanjut.
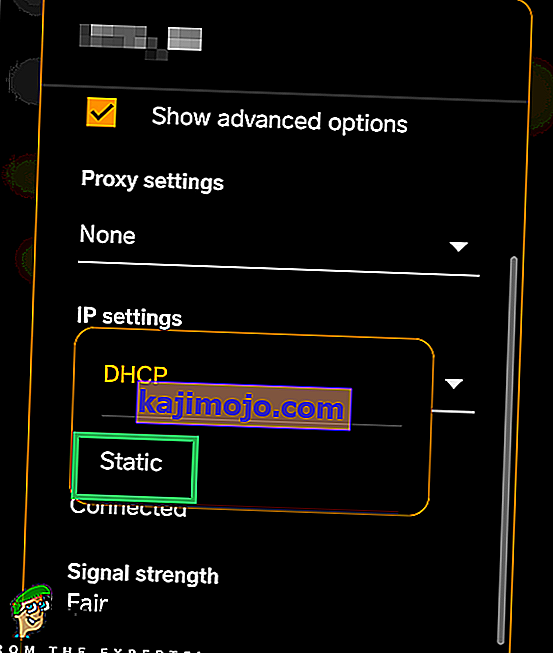
- Pada tetapan awal, pastikan untuk memasukkan alamat IP sendiri dan masukkan "8.8.8.8" sebagai pelayan DNS utama dan "8.8.4.4" sebagai pelayan DNS sekunder.
- Simpan perubahan anda dan sambungkan ke rangkaian.
- Periksa untuk mengetahui apakah tindakan itu dapat menyelesaikan masalah telefon bimbit anda.

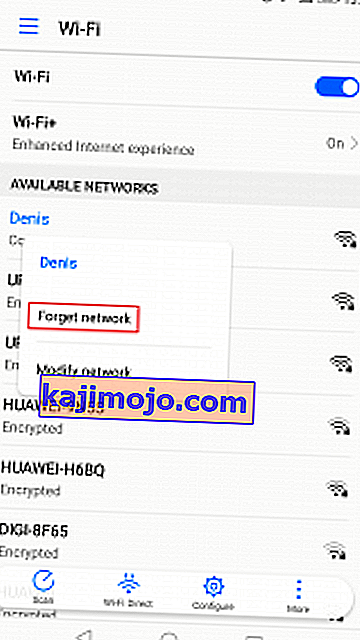

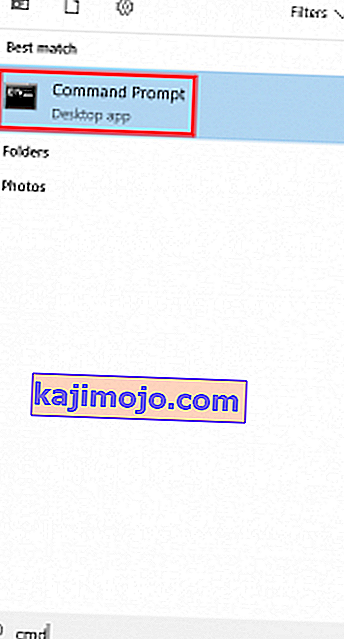



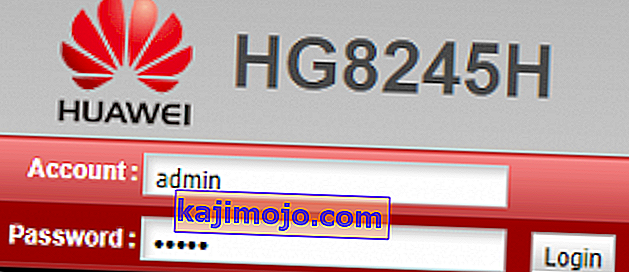 Catatan: Jika "admin" tidak berfungsi untuk Anda, lakukan carian web dengan * model penghala * + kata laluan lalai . Anda seharusnya dapat mencari kelayakan lalai dengan mudah. Sekiranya kelayakan lalai tidak berfungsi, modem anda mungkin berjalan pada firmware tersuai yang disediakan oleh pembawa internet anda, oleh itu anda perlu menghubungi mereka dan meminta bukti kelayakan yang tepat.
Catatan: Jika "admin" tidak berfungsi untuk Anda, lakukan carian web dengan * model penghala * + kata laluan lalai . Anda seharusnya dapat mencari kelayakan lalai dengan mudah. Sekiranya kelayakan lalai tidak berfungsi, modem anda mungkin berjalan pada firmware tersuai yang disediakan oleh pembawa internet anda, oleh itu anda perlu menghubungi mereka dan meminta bukti kelayakan yang tepat.