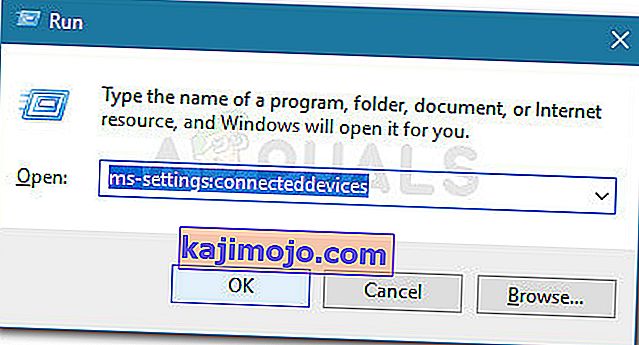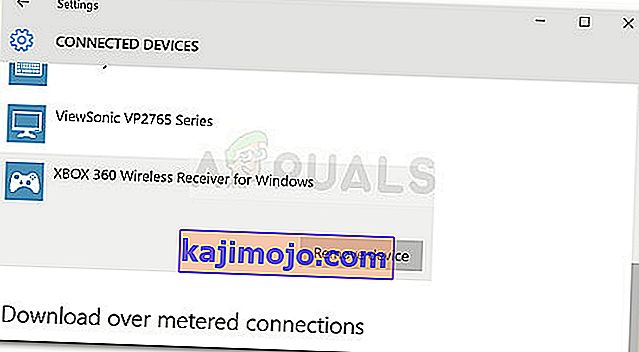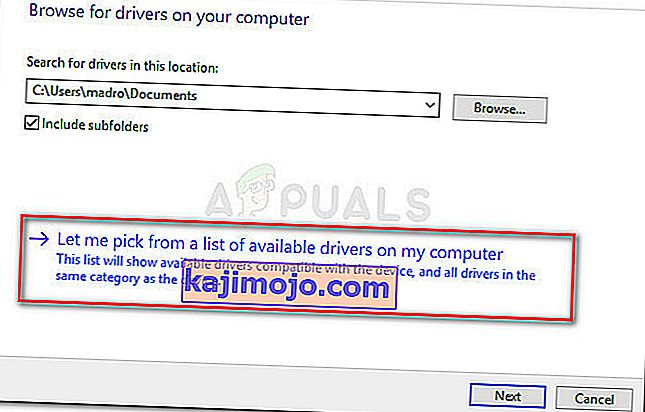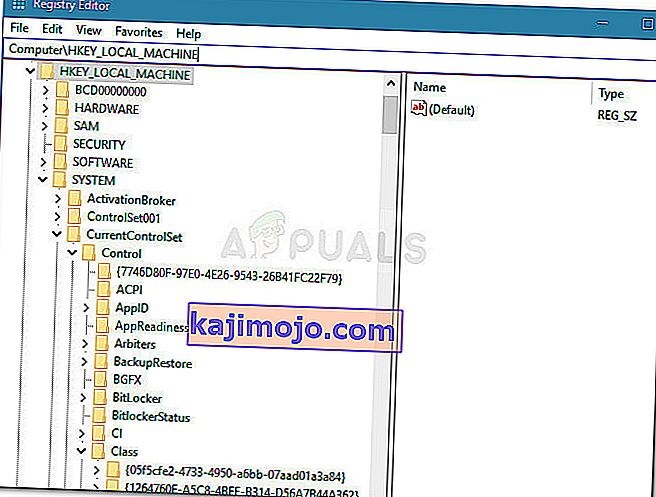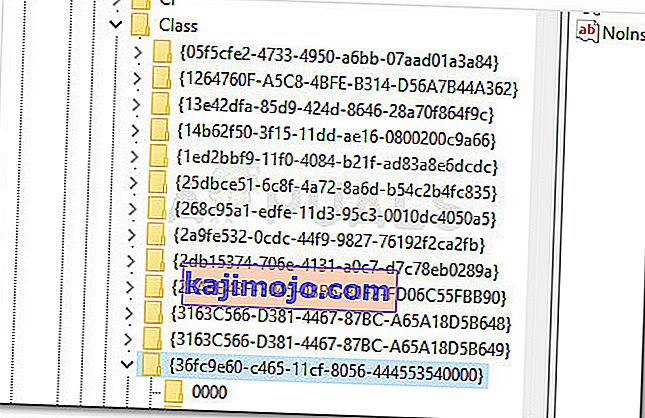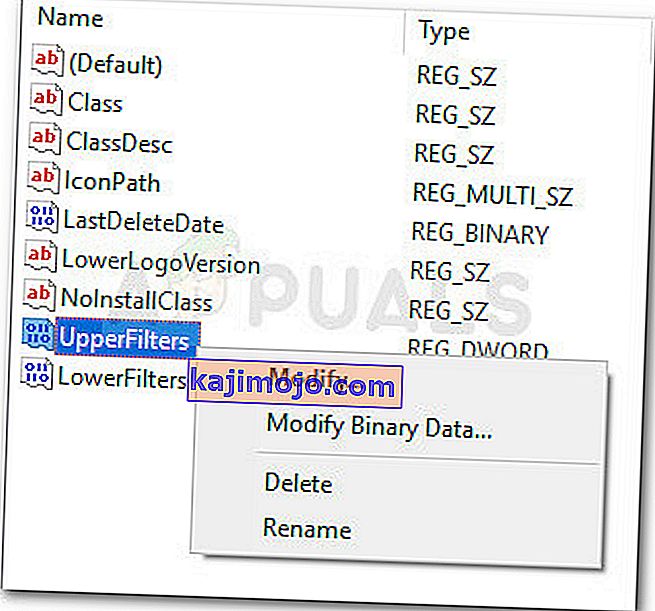Beberapa pengguna telah menghubungi kami dengan pertanyaan setelah pengawal Xbox mereka (Xbox 360 atau Xbox One) tiba-tiba berhenti bekerja pada Windows 10, Windows 8.1 dan Windows 7. Sebilangan besar pengguna yang terjejas melaporkan bahawa peranti tersebut ditandai dengan tanda seru kuning di dalam Pengurus Peranti .
Klik dua kali pada peranti dan melihat status Peranti (di tab Umum ) akan menunjukkan mesej ralat berikut:
"Peranti ini tidak dapat dimulakan (Kod 10). Sumber sistem tidak mencukupi untuk menyelesaikan API. "
Catatan: Ini biasanya dilaporkan pada pengguna yang menghubungkan pengawal Xbox 360 tanpa wayar melalui dongle USB.
Sebab Mengapa Sumber Sistem Tidak Cukup Ada untuk Menyelesaikan Kesalahan Api Berlaku
Setelah menyiasat masalah tersebut dan melihat pelbagai laporan pengguna, kami mengumpulkan senarai situasi di mana ralat ini mungkin berlaku:
- Pemacu peranti mengalami gangguan - Ini biasanya dilaporkan berlaku selepas Pembaruan Windows atau jika sistem baru-baru ini terbangun dari hibernasi.
- UpperFilters dan LowerFilters rosak - Ini adalah dua nilai pendaftaran yang boleh menjadi rosak dan menyebabkan Kod 10. Rujuk Kaedah 3 untuk langkah-langkah menangani mereka.
- Fail dari pemacu pengawal menjadi rosak - Kemas kini tetingkap atau gangguan pihak ketiga mungkin mencetuskan ralat pengawal Xbox.
- USB depan tidak dapat memenuhi permintaan - Ini biasanya berlaku dengan pengawal yang dipasang ke USB depan (melalui USB dongle). Biasanya, port USB depan tidak mempunyai daya yang sama dan mungkin tidak berfungsi dengan baik pada beberapa peranti.
Bagaimana Membetulkan; Sumber Sistem Tidak Cukup Ada untuk Menyelesaikan Kesalahan Api '
Sekiranya anda berusaha menyelesaikan masalah ralat yang sama, artikel ini akan memberi anda senarai langkah penyelesaian masalah yang berkesan. Di bawah ini anda ada senarai kaedah yang telah digunakan oleh pengguna lain dalam situasi serupa untuk menyelesaikan masalah ini.
Untuk hasil terbaik, ikuti kaedah mengikut urutan yang ada. Mulakan dengan kemungkinan perbaikan pertama dan lakukan sehingga anda menemui penyelesaian yang berkesan untuk memaksa versi Windows anda mengenali pengawal Xbox anda. Mari kita mulakan!
Kaedah 1: Mencabut peranti dan mengeluarkannya melalui skrin Peranti
Beberapa pengguna yang menghadapi masalah yang sama berjaya memaksa Windows untuk mengenali pengawal sekali lagi dengan memutuskan sambungan peranti dan menggunakan skrin Peranti untuk memaksa Windows memulakan semula pemacu yang menimbulkan masalah.
Sekiranya ralat hanya disebabkan oleh pemacu yang tidak dipasang dengan baik atau kesalahan sementara, memulakan semula sambungan peranti akan menyelesaikan masalahnya. Inilah yang perlu anda lakukan:
- Pertama sekali, cabut pengawal Xbox anda dengan mencabut kabel USB secara fizikal. Sekiranya anda menggunakan dongle tanpa wayar, cabut stik USB.
- Dengan peranti terputus, tekan kekunci Windows + R untuk membuka kotak Run. Seterusnya, ketik atau tampal " ms-setting: connectdevices " dan tekan Enter untuk membuka tab Peranti pada aplikasi Tetapan .
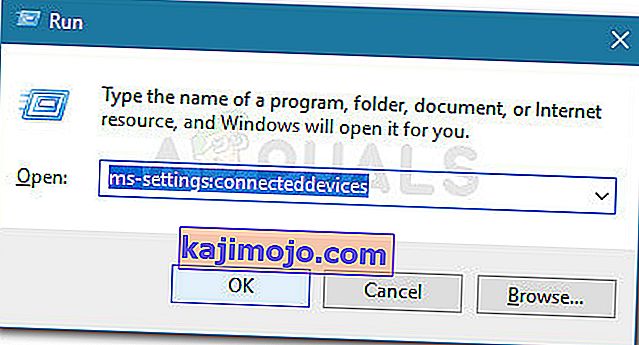
- Pada tab Peranti , tatal ke bawah ke Peranti lain , klik pada pengawal Xbox anda dan klik Buang Peranti .
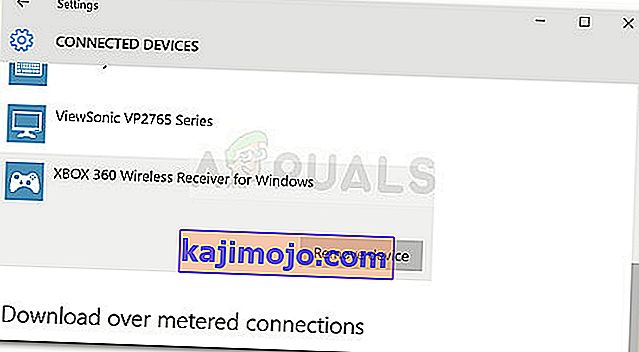
- Setelah peranti dikeluarkan, tutup tab Peranti dan mulakan semula komputer anda. Setelah permulaan berikutnya selesai, sambungkan semula pengawal Xbox anda dan tunggu dengan sabar sehingga persediaan selesai.
- Lihat apakah pengawal berfungsi dengan betul sekarang.
Sekiranya pengawal Xbox anda masih menunjukkan sumber sistem tidak mencukupi untuk menyelesaikan ralat API , teruskan dengan kaedah seterusnya di bawah.
Kaedah 2: Ganti pemacu Pengawal dengan versi cache tempatan
Sekiranya membuat semula sambungan tidak berjaya, mari kita lihat apakah anda akan mendapat nasib lebih baik dengan menggantikan pemacu Xbox Controller yang sedang dipasang dengan salinan yang disimpan secara tempatan.
Catatan: Perlu diingat bahawa kaedah ini hanya berlaku untuk anda yang menghadapi masalah dengan pengawal Xbox 360.
Sebilangan pengguna yang mendapati diri mereka berada dalam kedudukan yang sama telah berjaya mendapatkan kembali fungsi normal pengawal Xbox 360 mereka dengan menggunakan Pengurus Peranti untuk mengemas kini peranti yang tidak dikenali dengan pemacu Tanpa Wayar Xbox 360 untuk pemacu Versi Windows yang disimpan di dalam negara. Berikut adalah panduan ringkas mengenai cara melakukannya:
- Tekan kekunci Windows + R untuk membuka kotak Run . Seterusnya, ketik " devmgmt.msc " dan tekan Enter untuk membuka Pengurus Peranti . Sekiranya diminta oleh UAC (Kawalan Akaun Pengguna) , terima dengan mengklik Ya .

- Di dalam Pengurus Peranti , klik kanan pada pemacu pengawal Xbox anda (ia harus disenaraikan sebagai peranti Tidak Dikenal ) dan pilih Properties .
- Pada skrin Properties pada peranti, pergi ke tab Driver dan klik pada butang Update Driver .
- Pada skrin seterusnya, klik pada Browse my computer for driver software dan kemudian klik Izinkan saya memilih dari senarai pemacu yang ada di komputer saya .
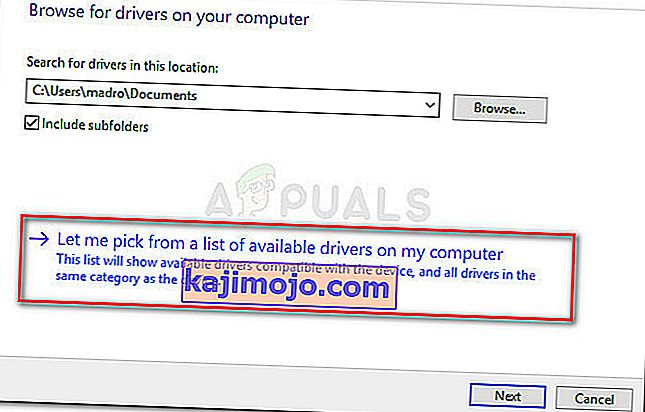
- Seterusnya, pilih Windows Common Controller untuk Windows Class dan kemudian pilih Xbox 360 Wireless Receiver untuk Windows Versi: 2.1.0.1349
- Pada Peringatan Pemacu Kemas Kini , klik Ya untuk memasang versi pemacu usang.
- Setelah versi pemacu yang lebih lama dipasang, but semula komputer anda dan lihat apakah masalahnya telah diselesaikan pada permulaan seterusnya.
Sekiranya masalah itu masih berlaku dan anda dilarang menggunakan pengawal Xbox 360, teruskan dengan kaedah seterusnya di bawah.
Kaedah 3: Gunakan port USB 2.0 utama
Sekiranya anda menyambungkan pengawal Xbox anda melalui USB depan, cuba sambungkannya ke salah satu port USB yang terdapat di bahagian belakang. Port USB depan diperlakukan sebagai AUX dan sekiranya sistem anda berjuang untuk memenuhi permintaan daya, port USB depan tidak akan mendapat keutamaan. Ini mungkin menyebabkan situasi di mana peranti tertentu tidak berfungsi dengan baik kerana port depan tidak dapat mendukung permintaan.
Senario khusus ini sangat biasa dilakukan oleh pengguna yang menghubungkan pengawal Xbox mereka dengan dongle USB. Sekiranya senario ini berlaku untuk anda, pindahkan sambungan USB ke port USB belakang. Juga, jika anda mempunyai port USB 2.0 dan USB 3.0, pastikan anda menukar sambungan ke port USB 2.0. Akhirnya, mulakan semula komputer anda dan lihat apakah masalahnya diselesaikan.
Sekiranya anda masih menghadapi masalah yang sama, teruskan dengan kaedah seterusnya di bawah.
Kaedah 4: Menghapus nilai Registry UpperFilters dan LowerFilters
Seperti dalam pelbagai laporan pengguna, UpperFilters dan LowerFilters adalah dua nilai registri yang berpotensi menghancurkan sejumlah besar peranti yang disambungkan melalui port USB.
Beberapa pengguna dalam situasi yang sama telah melaporkan bahawa masalah tersebut telah diperbaiki setelah mereka menggunakan Registry Editor untuk menghapus dua nilai Registry ini, memaksa Windows untuk membuat yang baru.
Ikut arahan turun di bawah untuk membuang UpperFilters dan LowerFilters pendaftaran nilai melalui Registry Editor untuk menyelesaikan sistem yang tidak mencukupi sumber wujud untuk melengkapkan API ralat:
Catatan: Langkah-langkah ini harus berlaku tanpa mengira versi Windows yang anda gunakan.
- Tekan kekunci Windows + R untuk membuka kotak Jalankan baru. Seterusnya, ketik " regedit " dan tekan Enter untuk membuka Registry Editor . Sekiranya diminta oleh UAC (Kawalan Akaun Pengguna), pilih Ya .

- Di dalam Editor Pendaftaran, gunakan panel kiri untuk menavigasi ke lokasi berikut:
HKEY_LOCAL_MACHINE \ SYSTEM \ CurrentControlSet \ Control \ Class
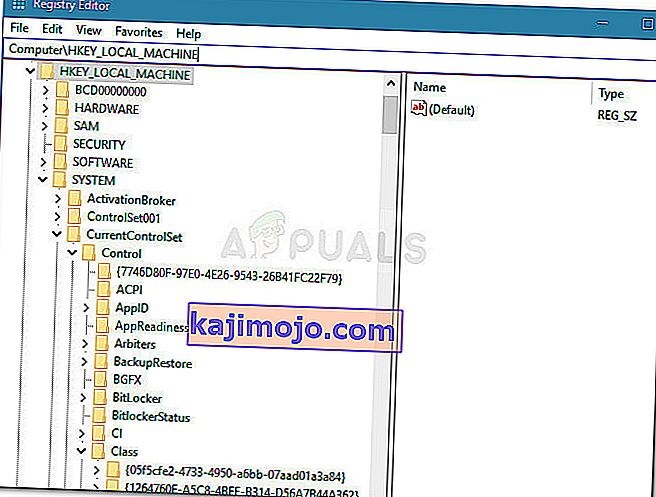
- Dalam subkunci Kelas ini, setiap subkunci 32 digit sepenuhnya unik dan sesuai dengan perkakasan tertentu dalam Pengurus Peranti. Untuk tujuan menyelesaikan masalah berkaitan pengawal Xbox, kami memerlukan GUID Kelas USB yang 36FC9E60-C465-11CF-8056-444553540000.
- Klik dua kali pada 36FC9E60-C465-11CF-8056-444553540000 (pengawal dan hab host USB) di dalam subkunci Kelas .
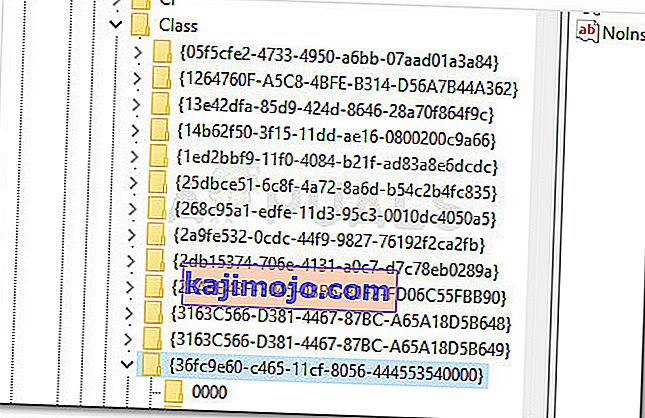
- Dengan Kelas yang betul dipilih dari panel kiri, pindah ke panel kanan, klik kanan pada UpperFilters dan pilih Padam . Kemudian, ulangi prosedur yang sama dengan kekunci LowerFilters .
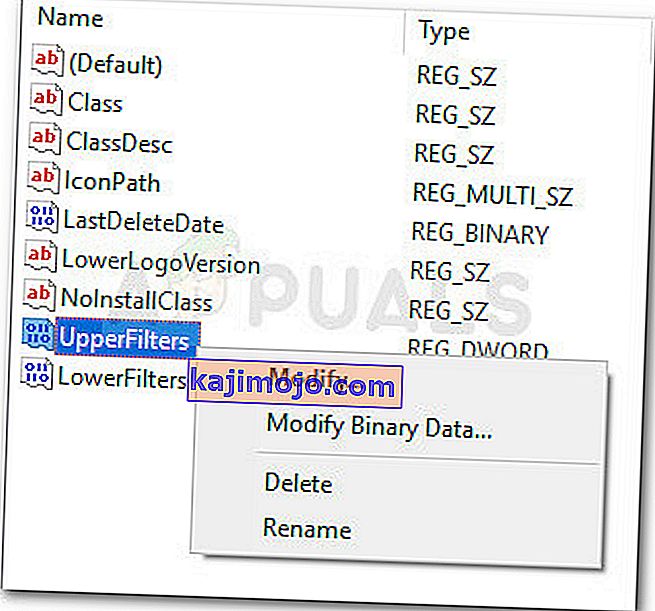
- Dengan kedua-dua kekunci dihapuskan, tutup Editor Registry dan Mulakan semula komputer anda. Pada permulaan seterusnya, lihat apakah masalah telah diselesaikan dan anda dapat menggunakan pengawal Xbox anda.