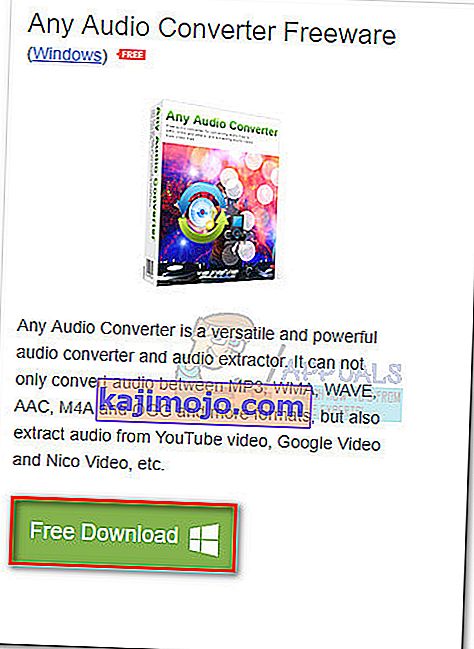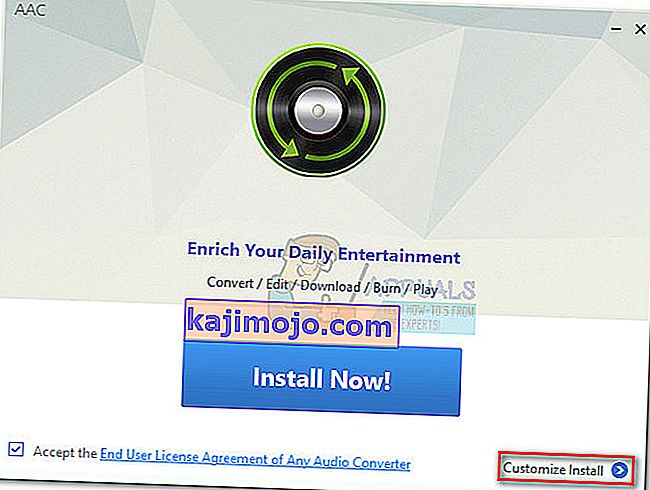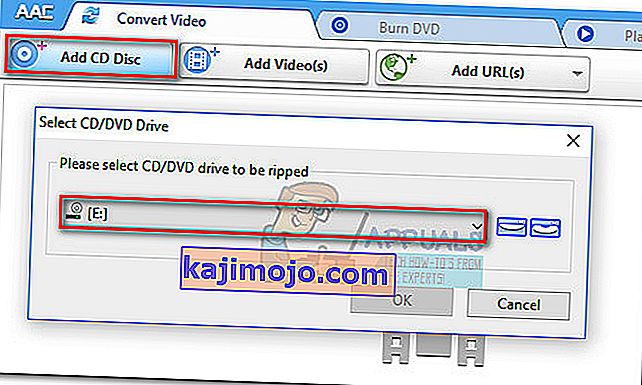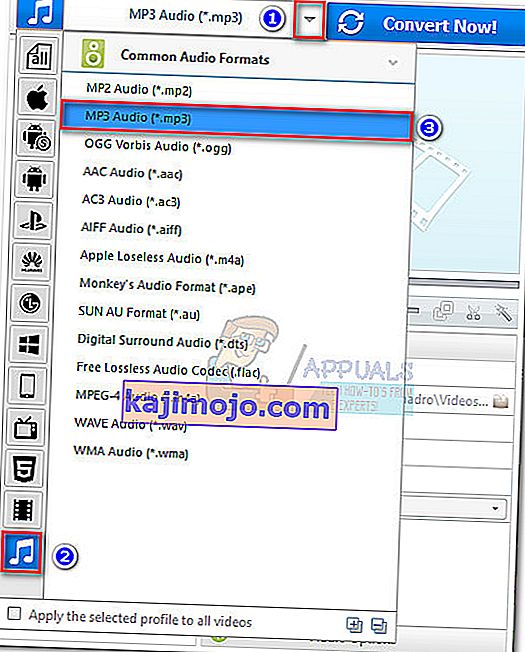Beberapa pengguna telah menghubungi kami dengan pertanyaan mengenai menukar fail audio dari CDA ke MP3 . Ada yang melaporkan bahawa setelah mereka menaik taraf ke Windows 10, beberapa fail audio telah ditukar secara automatik dari .mp3 ke .cda.
Apa itu CDA dan MP3?
CDA adalah sambungan fail dari format jenis pintasan yang bermaksud singkatan dari CD Audio. Seperti yang ditunjukkan oleh format jenis, fail CDA sebenarnya tidak mengandungi audio apa pun tetapi hanya jalan pintas ke trek pada cakera audio. Fail CDA dibuat oleh pemacu CD komputer dengan tujuan menyimpan rekod tetap lokasi trek.
MP3 adalah jenis jenis fail yang menggunakan pemampatan yang cekap untuk menjimatkan banyak ruang cakera. Tidak seperti fail CDA, fail MP3 berukuran lebih kecil dan tidak berfungsi sebagai jalan pintas (sebenarnya mengandungi data audio).
Cara menukar fail CDA ke MP3
Sekiranya anda sedang berusaha menukar fail CDA ke MP3, anda bernasib baik. Sama ada anda menemui masalah ini setelah anda menaik tarafnya ke Windows 10 atau anda hanya mahu menukar beberapa fail audio menjadi MP3, kami mempunyai beberapa kemungkinan penyelesaian. Ikuti setiap kaedah di bawah ini sehingga anda berjaya menukar fail audio anda dari CDA ke MP3.
Kaedah 1: Tukar nama peluasan kepada .mp3
Sekiranya ini adalah hasil bug peningkatan Windows 10, anda mungkin akan mendapatkan penyelesaian yang paling mudah. Beberapa pengguna telah berjaya menyelesaikan masalah dengan mengubah ekstensi dari " .cda " menjadi " .mp3 ". Kaedah ini berkesan jika anda mendapat ralat "tiada fail dijumpai" ketika mengklik dua kali fail CDA.
Catatan: Perlu diingat bahawa kaedah ini hanya akan berfungsi jika anda mengetahui bahawa beberapa fail mp3 secara automatik diubah menjadi fail CDA setelah anda menaik taraf dari Windows 7 atau Windows 8.1 ke Windows 10 . Sekiranya fail yang dimaksud selalu jenis CDA, teruskan ke Kaedah 2.
Berikut adalah panduan ringkas untuk menukar peluasan dari CDA ke MP3:
- Tekan kekunci Windows + R untuk membuka tetingkap Jalankan. Ketik " control.exe folder" dan tekan Enter untuk membuka Pilihan Penjelajah Fail.
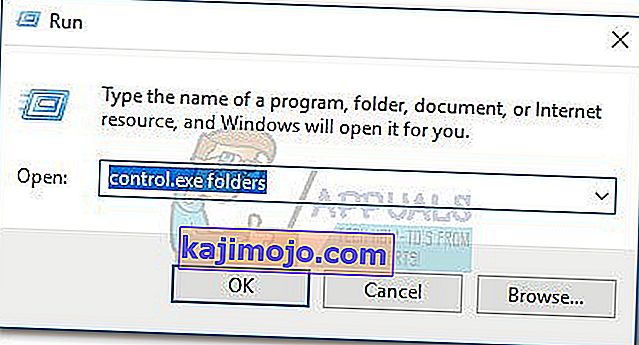
- Pilih tab Lihat dan tatal dalam senarai Tetapan lanjutan untuk menghapus centang Sembunyikan pelanjutan untuk jenis fail yang diketahui . Kemudian, tekan Apply untuk menyimpan perubahan anda.
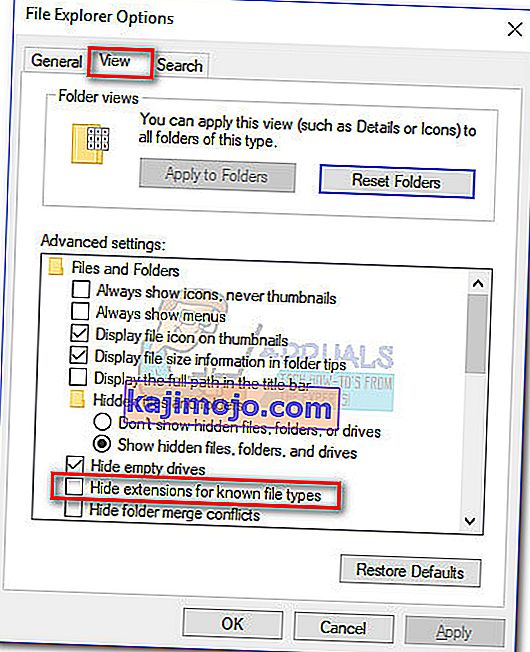
- Gunakan Penjelajah Fail untuk menavigasi ke lokasi fail CDA. Klik kanan pada fail CDA dan pilih Namakan semula. Kemudian, ubah modifikasi selepas "." dari cda ke mp3 dan tekan Enter untuk menyimpan.
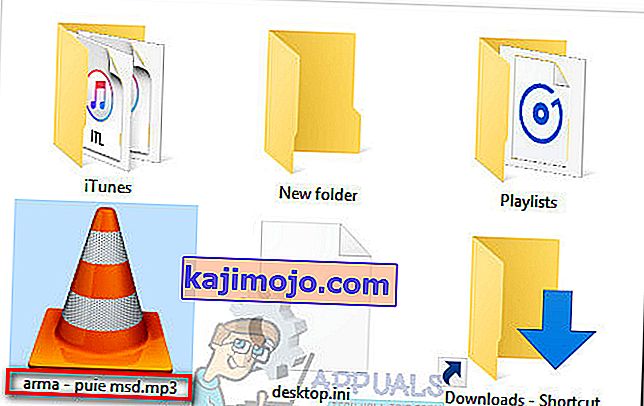
- Seterusnya, klik dua kali fail yang sambungannya baru anda ubah dan lihat apakah fail audio dimainkan. Sekiranya fail mp3 yang ditukar dimainkan seperti biasa, anda berjaya menyelesaikan masalah anda. Dalam kes ini, jangan ragu untuk mengulangi prosedur dengan setiap fail audio yang diubah semasa proses peningkatan Windows.
Sekiranya anda mendapat ralat ketika membuka file, ubah ekstensi kembali ke ".cda" dan turun ke Metode 2.
Kaedah 2: Merobek fail CDA dengan Windows Media Player
Windows Media Player mencari alat yang baik jika anda ingin menukar fail CDA ke fail MP3. Namun, ia memerlukan anda melakukan tweak dalam menu pilihan untuk menyiapkannya.
Dalam kes ini, terma rip adalah variasi lain dari istilah copy. Untuk lebih spesifik, Windows Media Player akan membuat salinan trek audio yang ada dalam fail CDA dan kemudian mengubahnya menjadi trek yang dirobek menggunakan format yang telah ditentukan sebelumnya. Berikut adalah panduan ringkas mengenai cara melakukannya:
- Tekan kekunci Windows + R untuk membuka tetingkap Jalankan . Ketik " wmplayer " dan tekan Enter untuk membuka Windows Media Player.
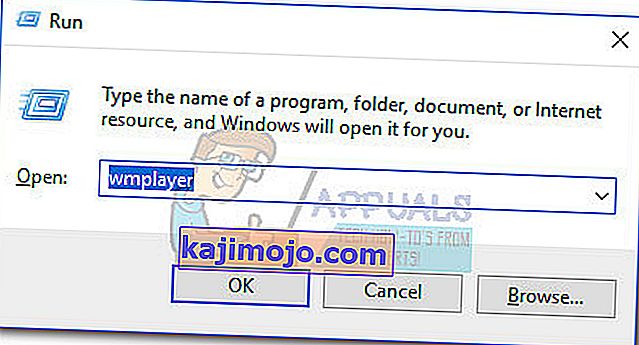
- Di Windows Media Player , klik Organize untuk menurunkan menu drop-down, kemudian klik pada Options .
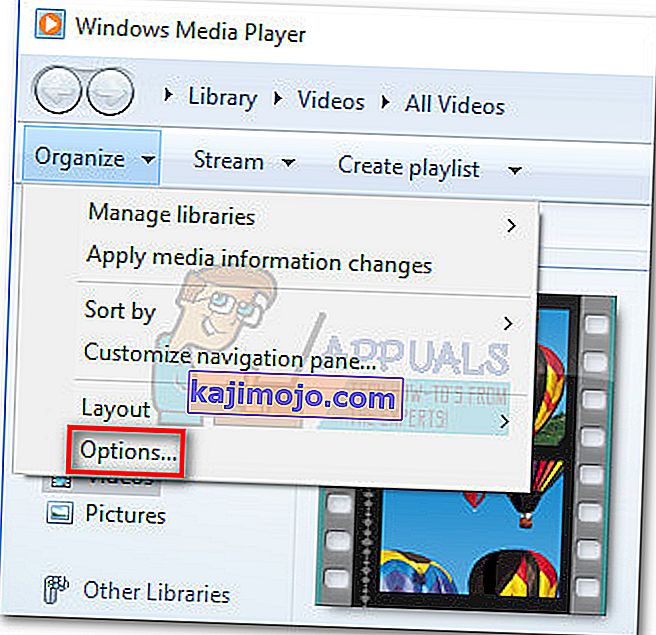
- Dalam menu Pilihan Windows Media Player, pilih tab Rip Music . Pertama, gunakan butang Tukar di bawah Rip music ke lokasi ini untuk menetapkan lokasi di mana fail MP3 yang ditukar akan dihantar. Setelah lokasi ditetapkan, klik menu drop-down Format (di bawah Rip Settings ) dan tetapkan ke MP3. Akhirnya, tekan butang Guna untuk menyimpan perubahan anda.
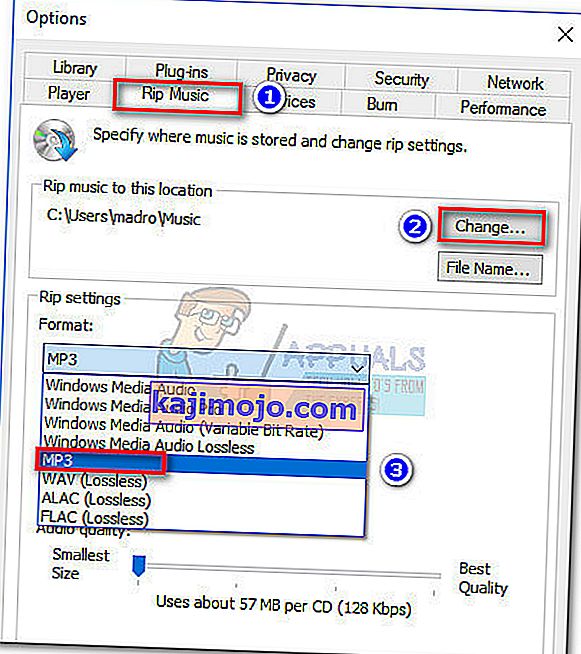 Catatan: Pada ketika ini, anda boleh menggunakan slaid kualiti Audio untuk menyesuaikan kualiti audio sehubungan dengan ukurannya.
Catatan: Pada ketika ini, anda boleh menggunakan slaid kualiti Audio untuk menyesuaikan kualiti audio sehubungan dengan ukurannya. - Buka fail CDA dengan Windows Media Player (baik dengan mengklik dua kali atau dengan mengklik kanan> Buka Dengan Windows Media Player ) dan klik pada Rip CD (di bar pita).
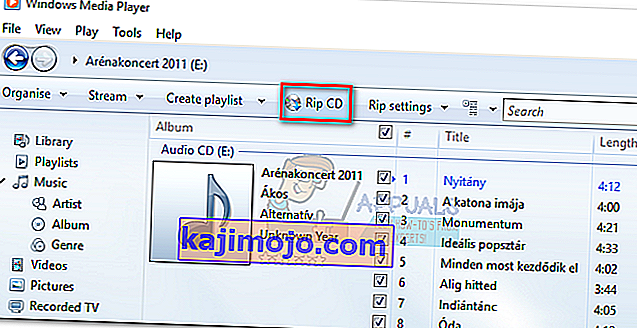
- Anda kemudian akan melihat arahan Pilihan Rip . Sekiranya anda ingin membuat fail MP3 yang ditukar dimainkan di beberapa komputer, pilih Jangan tambahkan perlindungan salinan ke muzik anda dan kemudian centang kotak di bawah. Tekan Ok untuk memulakan proses penukaran.
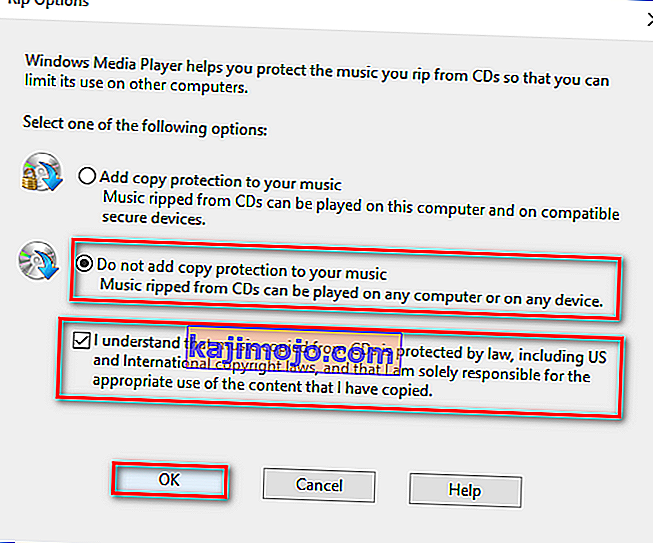
- Setelah proses selesai, anda akan menemui fail Mp3 yang ditukar dalam folder yang dinyatakan sebelumnya pada langkah 3 (melalui butang Tukar ).
Jika kerana sebab tertentu fail MP3 tidak dapat dimainkan atau jika anda tidak dapat menggunakan Windows Media Player untuk menukar fail CMA anda ke MP3 , lanjutkan ke Kaedah 3.
Kaedah 3: Tukar fail CDA ke Mp3 menggunakan iTunes
ITunes Apple juga mampu menukar fail CDA ke MP3. Tetapi perlu diingat bahawa Apple telah menyembunyikan ciri penukaran Mp3 ini di iTunes secara lalai pada versi iTunes terkini. Sekiranya anda mempunyai versi iTunes terkini yang tersedia, anda mungkin perlu melalui langkah tambahan sebelum dapat menukar fail CDA ke fail Mp3 dengan perisian ini.
Berikut adalah panduan ringkas untuk menggunakan iTunes untuk menukar fail CMA ke MP3:
- Masukkan CD yang akhirnya mengandungi fail audio yang terdapat dalam fail CMA.
- Buka iTunes, klik tab Fail dan pilih Tukar> Buat Versi MP3 .
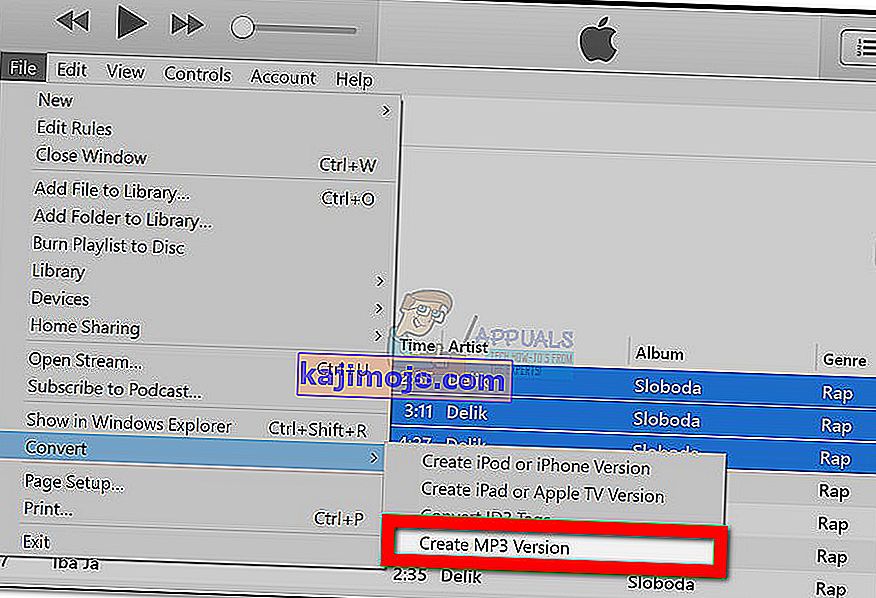 Catatan: Jika membuat Versi MP3 terlihat secara lalai, lompat langsung ke langkah 5. Sekiranya Buat Versi MP3 tidak terlihat secara lalai, lanjutkan dengan langkah-langkah berikut seperti biasa.
Catatan: Jika membuat Versi MP3 terlihat secara lalai, lompat langsung ke langkah 5. Sekiranya Buat Versi MP3 tidak terlihat secara lalai, lanjutkan dengan langkah-langkah berikut seperti biasa. - Gunakan pita untuk mengakses tab Edit dan pilih Keutamaan. Seterusnya, pergi ke tab Umum dan klik pada Tetapan Import .
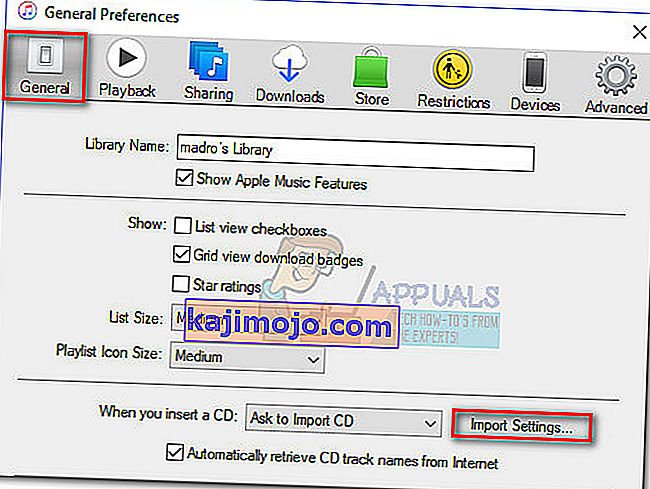
- Di tetingkap Import Settings , tetapkan menu drop-down yang berkaitan dengan Import Using to MP3 Encoder. Kemudian, tekan OK untuk menyimpan perubahan anda.
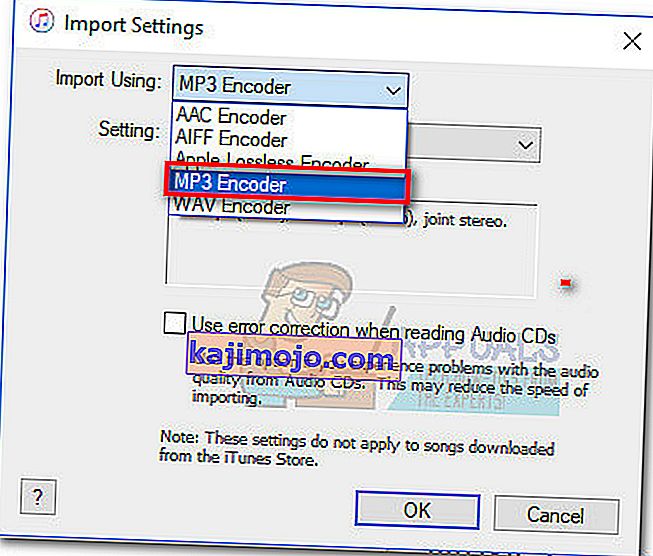 Catatan: Sekarang pilihan Buat Versi MP3 di bawah Penukaran akan kelihatan. Setelah langkah ini selesai, anda seharusnya dapat mengikuti langkah 2.
Catatan: Sekarang pilihan Buat Versi MP3 di bawah Penukaran akan kelihatan. Setelah langkah ini selesai, anda seharusnya dapat mengikuti langkah 2. - Tunggu fail CMA ditukar. Anda akan dapat melihat fail MP3 yang baru ditukar di tab Baru Ditambah . Anda kemudian boleh klik kanan pada salah satu daripadanya dan memilih Show in File Explorer ( Show in Finder on Mac) untuk melihat lokasinya.
Sekiranya anda tidak mempunyai iTunes atau kaedah ini tidak berlaku, beralih ke kaedah terakhir.
Kaedah 4: Menggunakan penukar pihak ketiga luaran yang lain
Sekiranya untuk beberapa sebab kaedah di atas tidak berlaku untuk keadaan anda, anda juga boleh menukar fail CDA ke MP3 melalui penukar luaran. Terdapat banyak pilihan popular yang boleh anda gunakan, tetapi kami mendapati bahawa Mana - mana Penukar Audio adalah kaedah termudah.
Inilah panduan ringkas untuk menggunakan Any Audio Converter untuk menukar fail CDA ke MP3:
- Lawati halaman web ini (di sini) dan muat turun mana - mana pemasang Tukar Audio yang berkaitan dengan sistem operasi anda (Windows atau Mac).
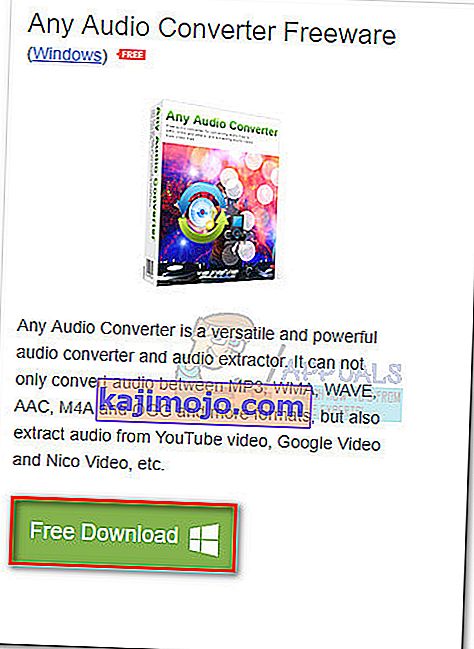
- Buka pemasang dan ikuti arahan di layar untuk memasang perisian pada sistem anda. Sekiranya anda ingin mengelakkan perisian yang dibundel, pilih Customize Install dan hapus centang perisian tambahan untuk menghalangnya daripada dipasang.
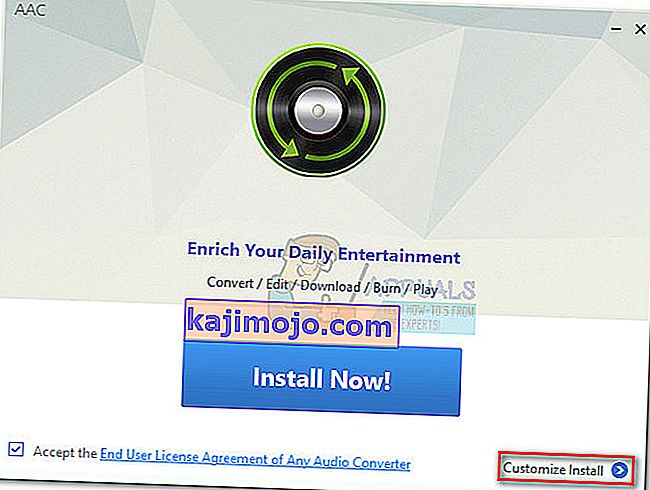
- Setelah pemasangan selesai, buka perisian dan masukkan CD yang berkaitan dengan fail CDA. Kemudian, gunakan pita atas untuk memilih Tambah CD Cakera. Kemudian,pilih pemacu DVD / CD tempat anda memasukkan media audio. Akhirnya, klik OK untuk mengisi senarai.
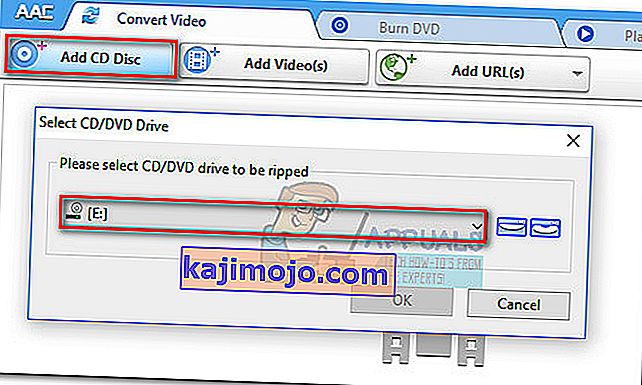
- Seterusnya, gunakan menu drop-down berhampiran Convert Now! butang, klik pada Format Audio Biasa dan pilih Audio MP3 (* .mp3) dari senarai.
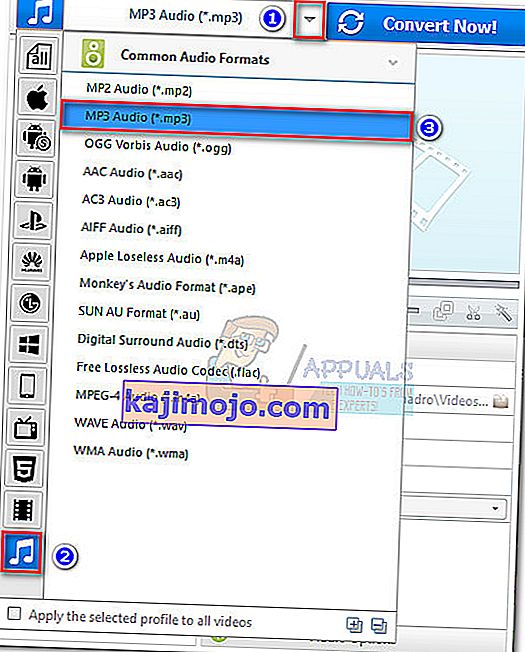
- Setelah anda bersedia, tekan butang Convert Now dan tunggu prosesnya selesai. Setelah perisian selesai melakukan penukaran, anda akan secara automatik melihat Penjelajah Fail muncul dengan lokasi fail yang ditukar.

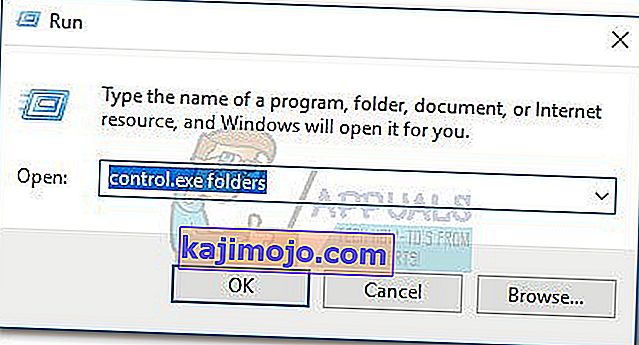
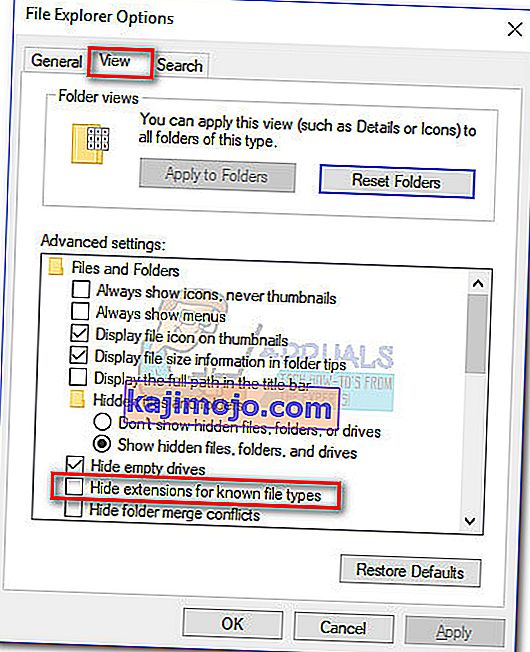
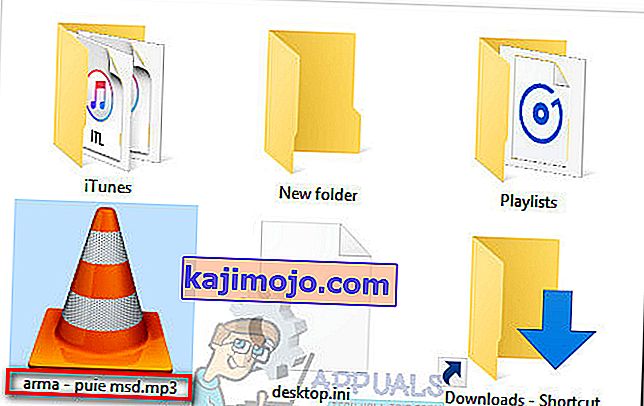
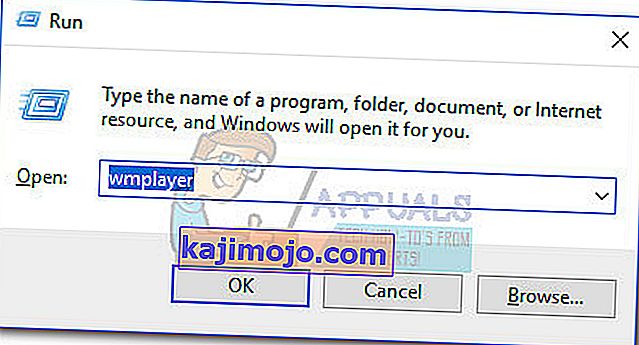
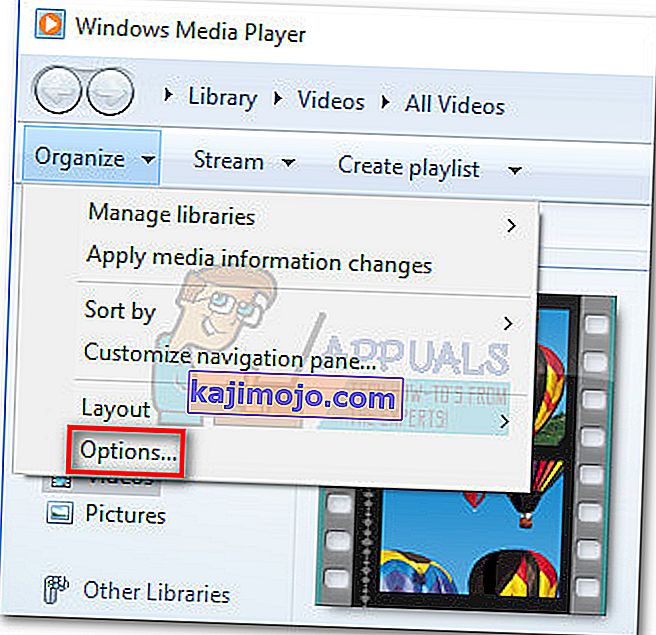
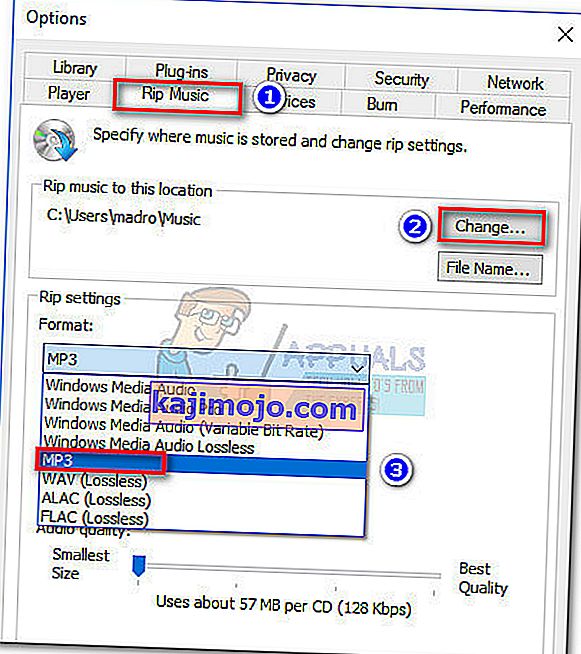 Catatan: Pada ketika ini, anda boleh menggunakan slaid kualiti Audio untuk menyesuaikan kualiti audio sehubungan dengan ukurannya.
Catatan: Pada ketika ini, anda boleh menggunakan slaid kualiti Audio untuk menyesuaikan kualiti audio sehubungan dengan ukurannya.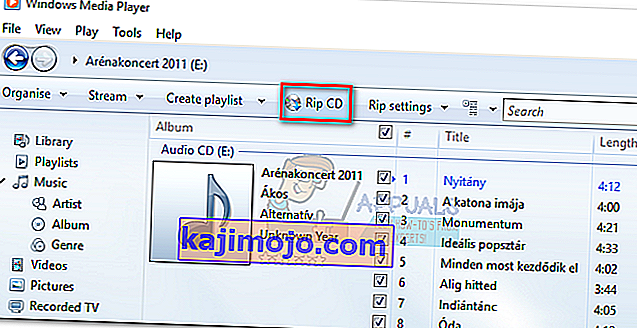
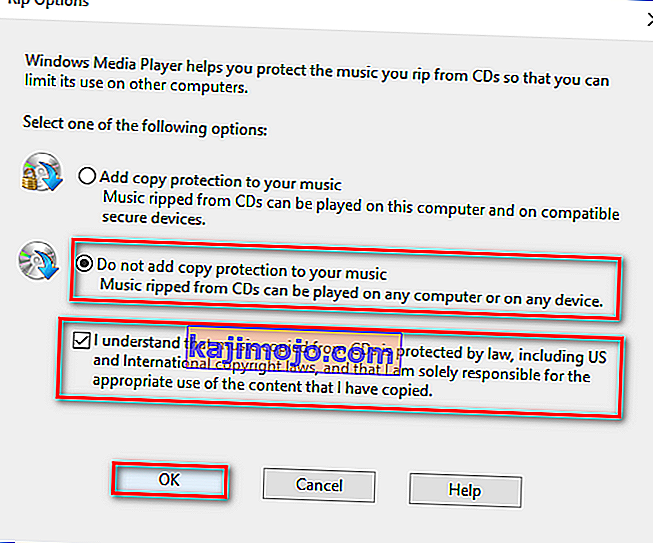
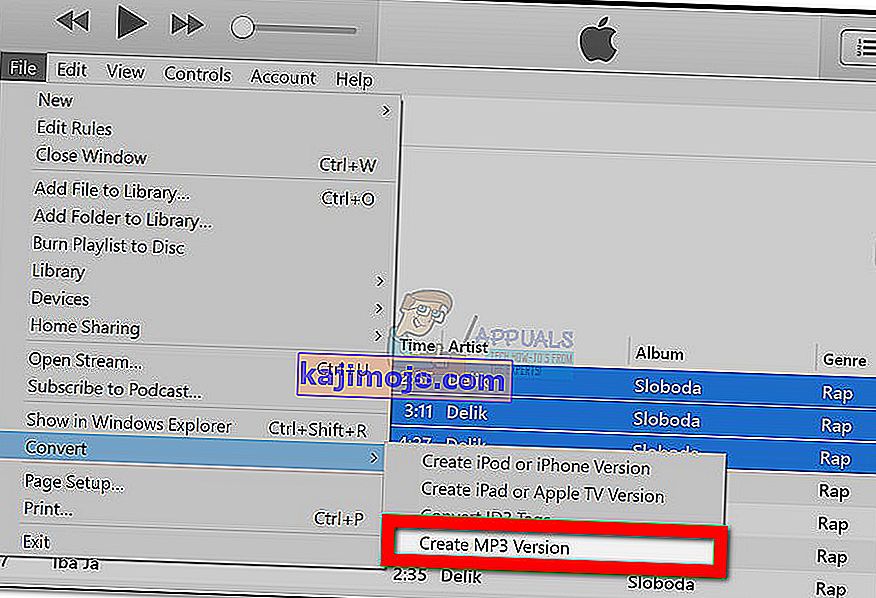 Catatan: Jika membuat Versi MP3 terlihat secara lalai, lompat langsung ke langkah 5. Sekiranya Buat Versi MP3 tidak terlihat secara lalai, lanjutkan dengan langkah-langkah berikut seperti biasa.
Catatan: Jika membuat Versi MP3 terlihat secara lalai, lompat langsung ke langkah 5. Sekiranya Buat Versi MP3 tidak terlihat secara lalai, lanjutkan dengan langkah-langkah berikut seperti biasa.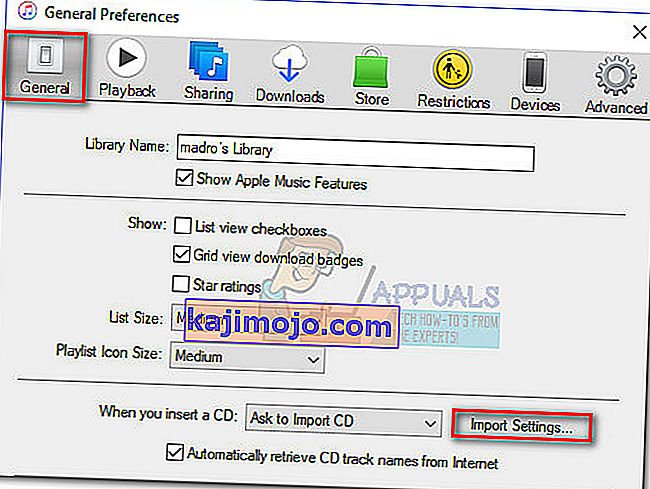
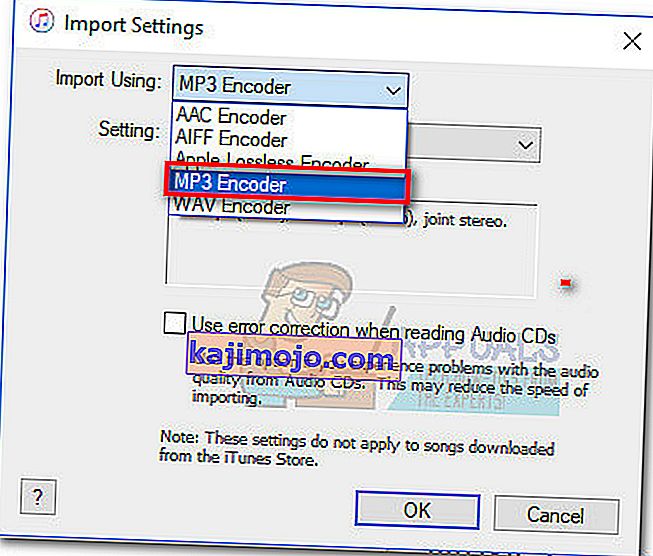 Catatan: Sekarang pilihan Buat Versi MP3 di bawah Penukaran akan kelihatan. Setelah langkah ini selesai, anda seharusnya dapat mengikuti langkah 2.
Catatan: Sekarang pilihan Buat Versi MP3 di bawah Penukaran akan kelihatan. Setelah langkah ini selesai, anda seharusnya dapat mengikuti langkah 2.