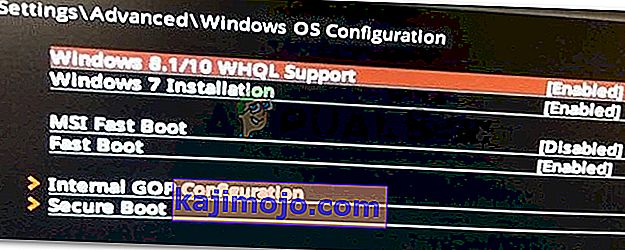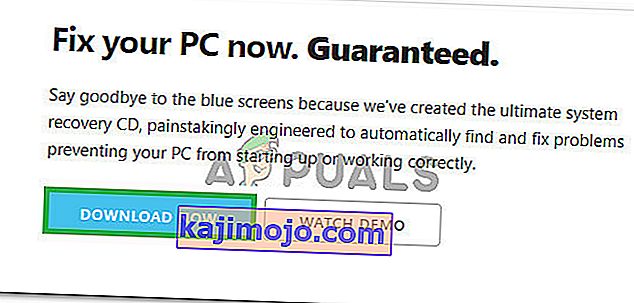The 0xc000000e ralat apabila cuba untuk boot windows cara yang anda berurusan dengan rosak Boot Konfigurasi Data. Boot Configuration Data adalah kedai global untuk semua pilihan dan tetapan yang berkaitan dengan boot pada PC Windows yang lebih baru.
Anda akan mendapat ralat ini semasa mencuba boot peranti anda, dan anda akan diberi skrin hitam yang memberi anda arahan mengenai cara memperbaiki komputer menggunakan cakera pemasangan atau pemacu pemulihan. Malangnya, mempunyai pemacu pemulihan adalah satu-satunya cara anda menyelesaikan masalah ini, jadi anda harus mengatasinya sebelum memulakannya. Sekiranya anda tidak memilikinya, cukup mudah untuk membuatnya menggunakan alat Rufus atau Windows Media Creation dari PC atau Laptop lain.

Anda juga perlu boot ke BIOS anda untuk mengubah urutan boot dan membuat boot PC anda dari pemacu pemulihan dan bukannya cakera keras anda. Untuk melakukannya, gunakan langkah-langkah berikut:
- Masukkan tetapan BIOS atau UEFI dengan menekan kekunci yang ditentukan pengeluar papan induk anda sebelum boot Windows. Kekunci ini biasanya Esc, Delete, F2, F8, F10, F12 atau Backspace, bergantung pada pengeluarnya. Anda boleh melakukan carian dalam talian mengenai cara memasukkan BIOS, diikuti dengan model komputer anda.
- Setelah masuk, arahkan ke Boot Gunakan arahan yang terdapat di dalam BIOS untuk mengubah urutan boot anda, dan tetapkan CD-ROM atau port USB menjadi peranti pertama, bergantung pada apakah pemacu pemulihan anda adalah CD atau pemacu denyar. .
- Simpan tetapan anda dan keluar.

Kaedah 1: Membangunkan semula Data Konfigurasi Boot
Untuk melakukan ini, anda perlu boot komputer anda dari pemacu pemulihan. Sekiranya anda telah mengkonfigurasi BIOS anda dengan langkah-langkah di atas, anda boleh melakukannya dengan menekan sebarang kekunci setelah arahan muncul di paparan anda. Setelah komputer di-boot dari pemacu pemulihan, gunakan langkah-langkah berikut untuk membina semula BCD:
- Dalam kotak dialog Persediaan Windows , tetapkan semuanya ke nilai yang sesuai, pilih bahasa anda dan klik
- Di sudut kiri bawah, klik pada Perbaikan komputer anda , dan pilih untuk Menyelesaikan Masalah dari skrin Pilih pilihan.
- Di skrin Selesaikan Masalah , klik Pilihan Lanjutan, dan klik pada Prompt Perintah.
- Apabila Prompt Perintah dibuka, ketik perintah berikut, tekan Enter pada papan kekunci anda setelah masing-masing:
bootrec / scanos bootrec / fixmbr bootrec / fixboot bootrec / rebuildbcd
- Nyalakan semula komputer anda, dan komputer harus boot dengan baik, tanpa menghadapi masalah itu lagi.

Kaedah 2: Membaiki OS anda dengan pemacu pemulihan
Kaedah ini juga akan memperbaiki OS anda dengan arahan arahan pemacu pemulihan, dan anda seharusnya dapat boot ke Windows tanpa menghadapi masalah itu lagi. Boot dari pemacu pemulihan, dan ikuti arahan di bawah.
- Gunakan langkah 1 hingga 3 dari kaedah sebelumnya untuk menuju ke Prompt Perintah pemacu pemulihan.
- Setelah masuk ke Command Prompt, ketik perintah di bawah ini, diikuti dengan Enter pada keyboard anda untuk melaksanakannya. The StartRep.exe utiliti membetulkan nilai-nilai persekitaran boot dan harus menetapkan kesilapan BCD. Perhatikan bahawa anda mungkin perlu mengulangi langkah ini berkali-kali sekiranya gagal.
cd x: \ sumber \ pemulihan StartRep.exe
- Sekiranya langkah sebelumnya untuk memperbaiki Windows tidak membantu, ketik bcdedit di Prompt Perintah, untuk melihat nilai untuk Windows Boot Manager.
- Perhatikan nilai untuk Peranti . Sekiranya tidak diketahui , ketik perintah berikut, masing-masing diikuti dengan Enter untuk melaksanakannya. Perhatikan bahawa anda harus mengganti C: dengan partisi di mana sistem operasi anda dipasang, jika perlu.
bcdedit / set {DEFAULT.EN_US} partition peranti = c: bcdedit / set {DEFAULT.EN_US} partition osdevice = c: bcdedit / set {BOOTMGR.EN_US} partition peranti = c:- Apabila Prompt Perintah selesai, tutup, lepaskan pemacu pemulihan dan but semula sistem anda. Tidak semestinya ada masalah boot sekarang.
Satu-satunya kelemahan penyelesaian ini adalah bahawa ia memerlukan dorongan pemulihan, kesabaran, dan saraf yang kuat. Namun, jika anda mengikutinya seperti yang dijelaskan, anda harus memperbaiki kesalahan yang anda alami, dan terus menggunakan peranti anda seperti sebelumnya.
Kaedah 3: Aktifkan Sokongan Windows 10 WHQL Di BIOS
Tetapan Sokongan Windows 10 WHQL ada di beberapa OEM. Ia mempunyai dua fungsi asas: memeriksa pemacu yang ditandatangani semasa proses boot dan membolehkan anda mengaktifkan sokongan UEFI. Sekiranya anda menggunakan Windows 10, anda perlu mengaktifkannya dan komputer anda dapat boot dengan normal. Walau bagaimanapun, jika tidak dipilih, komputer anda mungkin mengalami kesalahan 0xc000000e. Oleh itu, anda boleh mengakses BIOS untuk melihat apakah tetapan Sokongan Windows 10 WHQL diaktifkan. Sekiranya tidak, cubalah untuk mencuba.
Anda harus perhatikan bahawa tetapan Sokongan Windows 10 WHQL tidak disokong di semua komputer. Sekiranya komputer anda tidak memilikinya, anda boleh memeriksa sama ada sokongan UEFI diaktifkan pada komputer anda. Sekiranya tidak, anda boleh mengaktifkannya untuk melihat sama ada kod ralat 0xc000000e hilang. Untuk membolehkannya:
- Matikan komputer anda sepenuhnya dan biarkan selama sekurang-kurangnya beberapa minit.
- Setelah memastikan masa yang mencukupi telah berlalu, mulakan komputer ke belakang dan anda harus melihat pilihan " Tekan Butang ini untuk boot ke Bios Mode ".
- Tekan butang untuk masuk ke mod Bios.
- Setelah berjaya boot di dalam mod Bios, periksa untuk mengetahui apakah terdapat tetapan WHQL Windows di Bios.
- Jika ada, tekan "Enter" untuk memilihnya setelah menyorotnya menggunakan kekunci anak panah, dan pilih pilihan "Diaktifkan" untuk mengaktifkannya di komputer anda.
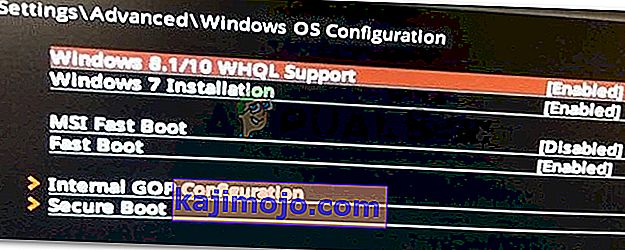
- Periksa untuk mengetahui apakah ini menyelesaikan masalah.
Sekiranya ralat boot Windows 10 0xc000000e masih muncul setelah mengaktifkan tetapan Sokongan WHQL Windows 10 atau sokongan UEFI, anda mungkin perlu menetapkan semula konfigurasi BIOS / UEFI di komputer anda.
Kaedah 4: Bina semula BCD melalui Keperluan Pemulihan Mudah
Easy Recovery Essentials adalah ciri pembaikan sistem automatik satu klik yang menggabungkan pembaikan dan pembinaan semula BCD sepenuhnya untuk menyelesaikan ralat "0xc000000e", walaupun dalam kes di mana Windows tidak dapat boot kerana kesalahan tersebut.
Komponen pembaikan but automatik EasyRE akan menangani semua masalah yang berkaitan dengan BCD, memperbaiki BCD, atau membuatnya semula dari awal dengan menggunakan pengekodan dan jalan yang betul untuk partisi yang enggan memuat dengan betul. Ia juga akan menandakan cakera sebagai dalam talian untuk memastikan ia berfungsi dengan betul.
Easy Recovery Essentials dijamin dapat memperbaiki kesalahan "0xc000000e" secara automatik menggunakan pilihan Pembaikan Automatik terbina dalam. EasyRE kini tersedia untuk Windows XP, Vista, 7, 8, 10 dan ia boleh dimuat turun dan dibuat di mana-mana PC.
- Dapatkan komputer lain yang boleh anda gunakan untuk membuat USB yang akan kami gunakan untuk boot komputer.
- Muat turun Keperluan Pemulihan Mudah dari sini.
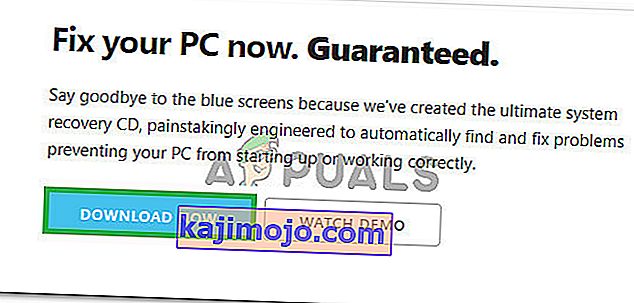
- Bakar gambar.
- Boot PC anda dari CD atau USB Easy Recovery Essentials yang anda buat.
- Once EasyRE is running, choose the “Automated Repair” option and click Continue.
- After EasyRE scans your computer’s drives, identify and select the drive letter for your Windows installation from the list, and then click on the Automated Repair Option to begin.
- Easy Recovery Essentials will start analyzing the selected drive for problems. EasyRE will test for and attempt to automatically correct errors with the disk, partition, bootsector, filesystem, bootloader, and registry. No intervention is required, as EasyRE’s repair is fully automated.
- Once the process is complete, EasyRE will report its findings. Click on the Restart button to reboot your PC and test the changes.
Method 5: Reset BIOS/UEFI Configuration
Some users said that their error 0xc000000e issue is solved by resetting the BIOS/UEFI configuration. So, you can consider trying this method to see whether this issue can be solved.
Step 1. Open BIOS Menu
To reset BIOS to default settings, you need to access the BIOS menu and find the Default Settings option first.
Windows 10 users can access advanced startup options Windows 10 and get into the BIOS menu. You can click Start -> Power, press and hold the Shift key, and click Restart button to reboot Windows into Windows Recovery Environment. Then click Troubleshoot -> Advanced Options -> UEFI Firmware Settings, and click Restart to enter into the BIOS settings screen.
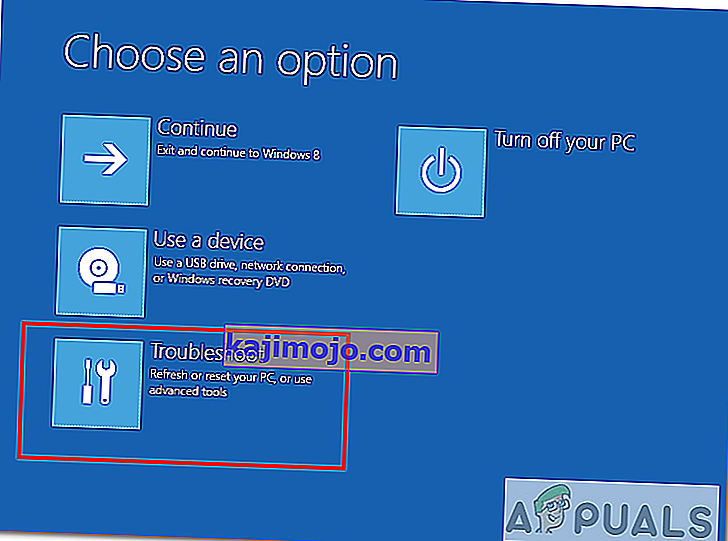
Alternatively, you can also restart your computer normally and press the required key in the startup screen to boot into the BIOS settings window. The hotkey is varied from different computer manufacturers, and it could be F12, Del, Esc, F8, F2, etc.
Step 2. Find the Setup Defaults Option
The name and location of the “Setup Defaults” option may be different from various computers. It generally calls like: Load Default, Load Setup Defaults, Load Default Settings, Load BIOS Defaults, Load Optimal Defaults, etc.
Use the arrow keys on the computer keyboard to find the BIOS setup default option in the BIOS settings screen. You may find it in one of the BIOS tabs.
Step 3. Reset BIOS
After you find the Load Setup Defaults option, you can select it and press the Enter button to start resetting the BIOS to factory default settings in Windows 10.
At last, you can press F10 to save and exit BIOS. Your computer will automatically reboot. If you need to change BIOS settings again in the future, you can follow the same instructions to access BIOS again to change it.
Method 6: Mark Boot Disk As Online
It is possible in some cases, that the disk that you have connected to the computer or the USB that you are trying to boot from has been marked as offline by the computer. Some computers tend to prevent extra applications, hardware, and other things from being able to run as soon as the computer starts because it allows for more convenient and fast startup experience. Therefore, in this step, we will be marking the Disk as online.
You still need to use a bootable USB medium to do this job. We will show you a step-by-step guide here:
- After booting your computer from the bootable USB drive, you need to go to Next > Repair your computer. Then, you will enter WinRE.
- Go to Troubleshoot > Advanced options > Command Prompt.

- Make sure to properly enter your login credentials if you are asked by the computer.
- Type in the following command inside the command prompt to successfully launch the disk part utility on your computer.
diskpart
- Type in either one of the following commands in the next window to list the currently connected disk drives to your computer.
List Disk List Volume
- Once the disks have been listed, you need to identify the disk that contains the Windows operating system and the one that you want to mark as active.
- After identifying it, select the disk using the following command and replacing the alphabet with the driver letter of that disk.
select disk A Select Volume A (Replace A with the Drive Letter)
- After you have successfully selected the disk, you must mark the disk as online in order to initiate the recognization process of the disk at startup. Use the following commands to do that.
Online Disk Online Volume
- Type in the following command to successfully get out of the command prompt and restart your computer after that.
Exit
- Check to see if marking the Disk as online has fixed your issue.
Method 7: Check your data cables, BIOS and drivers
Unplug all HDD data cables, and then plug them again. Revert to the previous drivers and BIOS settings if they were changed, or use “Restore factory settings” option in the BIOS. Make sure to write down all current BIOS settings that were previously selected, just in case it is required to switch back. If the error is caused by a change of the SATA disk controller’s mode in the BIOS or firmware, the fix can be as simple as entering the BIOS and toggling the SATA controller’s “mode” setting. The exact instructions differ from one manufacturer to the other, but the options will resemble what is shown in the screenshots below.
To check the boot order, follow these steps:
- Restart the computer
- Press the necessary key to open the BIOS menu. This key depends on the computer manufacturer and computer model. This is usually listed on the first screen that appears on the monitor. It can be any of the following: Esc, Del, F2, F8, F10 or F12.
- If the screen shows multiple keys, find the key to open “BIOS”, “setup” or “BIOS menu”
- Attempt to toggle between all three (or more) modes until a combination that results in Windows booting successfully once more is found.
Method 8: Boot Windows In Safe Mode
If above solutions didn’t fix the problem, then Start Windows into safe mode. This will start your PC with minimum system requirements, will not load startup programs, add-ons etc. And allow performing troubleshooting steps to fix Boot Error 0xc000000e:
Before you enter the safe mode, you need to enter the Windows Recovery Environment (winRE). To do this, you will repeatedly turn your device OFF, then ON:
- Hold down the power button for 10 seconds to turn off your device.
- Press the power button again to turn on your device.
- On the first sign that Windows has started (for example, some devices show the manufacturer’s logo when restarting) hold down the power button for 10 seconds to turn off your device.
- Press the power button again to turn on your device.
- When Windows restarts, hold down the power button for 10 seconds to turn off your device.
- Press the power button again to turn on your device.
- Allow your device to fully restart and you should boot into the Windows Recovery Environment.
Now that you are in the Windows Recovery Environment, you will follow these steps to take you to safe mode:
- On the Choose an option, screen, select “Troubleshoot” and then “Advanced options.”

- Now click on “Startup Settings” and click on “Restart.”
- After your device restarts, you’ll see a list of options. Select option “4” from the list or press “F4” to enter Safe Mode.
Note: If you need to exit safe mode, simply restart your device, or:
- Press the “Windows logo key + R.”
- Type “msconfig” in the Run box and then select “OK”.

- Select the Boot tab and under Boot options, clear the Safe boot checkbox.
Method 9: Check your disk with CHKDSK utility
If the hard drive has its file integrity compromised, it is possible to use built-in Windows CHKDSK utility to scan the disk and fix the file system errors.
- Connect a USB drive that has been made bootable or insert the Windows Installation Disk on your computer.
- After connecting one of these, boot from that connected device.
- After booting your computer from the device, click on “Next” and then on the “Repair your Computer” option.
- On the next window, click on “Troubleshoot” and then on the “Advanced” Option.
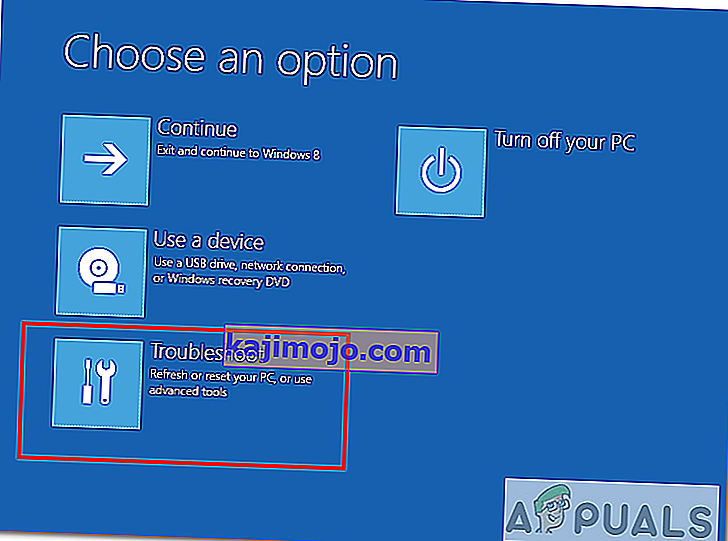
- On the next screen, make sure to select the “CommandPrompt” option to successfully launch into the command prompt.

- Provide the login credentials of your account in order to boot inside the cmd.
- Inside the command prompt, type in the following command to successfully run the check disk utility on your computer.
chkdsk C: /f (Make sure to replace the "C" with the Drive letter of your partition).
- Confirm any on-screen prompts and wait for the scan to be fully completed.
- Check to see if the issue is fixed by performing this step.
Method 10: Disable fast startup Feature
If your computer has been set up to use the Fast Startup feature, you might be getting this error message on your screen because of doing so. The Fast Startup feature is known to malfunction with some operating systems and hardware combinations.
Basically, when enabled, the feature automatically sends some launch configurations to be stored in your RAM to allow for a faster startup as indicated by its name but this configuration data can sometimes be corrupted which can lead to this error on your computer. Therefore, in this step, we will be disabling it completely. For that:
- Press “Windows” + “R” to open the Run prompt.
- Type in “Control Panel” and press “enter” to launch the classical Control Panel interface.

- Inside the control panel, click on the “Hardware and Sound” option and then select the “Power Options” button.

- Inside the power options, click on the “Choose what the power button does” from the left side.
- Click on the “Change Settings” option if the fast startup option is greyed out.
- Make sure to uncheck the “Turn on Fast Startup” option and save your changes.

- Closeout of the window and terminate any unnecessary applications.
- Click on the “Start Menu”, click on the “Power Options” and select “Shutdown” from the list.
- This option should completely power down your computer and after performing a complete shutdown, wait for some minutes before turning your computer back on.
- After the computer turns back on, check to see if the error message is fixed.
Note: This solution can only be applied if you are able to sometimes boot up your computer normally and are only encountering this error momentarily.
Method 11: Repair Corrupted System Files
It also possible in some situations that certain system files might have been corrupted due to a storage failure or due to some other reason. Therefore, in this step, we will be performing a complete repair of the corrupted system files and then we will check to see if doing so fixes this issue. For that:
- Press “Windows” + “R” to open the Run prompt.
- Type in “cmd” and then press “Shift” + “Ctrl” + “Enter” to launch the command prompt with admin privileges.

- Type in the following commands one by one and press “Enter” after each to successfully run an SFC scan and a DISM Scan on your computer.
DISM /Online /Cleanup-Image /RestoreHealth sfc /scannow
- Restart your computer completely once these scans are completed.
- Check to see if by performing these scans, you were able to fix this issue on your computer.
Method 12: Run Windows Startup Repair
Startup Repair is capable of diagnosing and fixing the found issues. For example, it can automatically scan system files, registry settings, configuration settings, etc. and try to fix the problem on its own. Startup Repair is especially useful when your computer is unbootable. Since your computer fails to boot, Windows can boot into WinRE automatically. While, if it doesn’t appear, you can interrupt the boot process three times in a row, and then the WinRE screen appears. Alternatively, if you have a bootable USB medium, you can also set your computer to boot from it and go to Repair your computer to enter WinRE.
After you have successfully booted into the Windows Recovery Environment, click on the “Troubleshoot” option, and from there, select the “Advanced Options” screen. Inside the advanced options, select the “StartupRepair” button to successfully initiate the Startup Repairing process. Windows will begin to diagnose your computer automatically. When the process ends, your computer will restart automatically. You can wait to see whether it can boot successfully.

Penyelesaian: Pastikan tidak ada peranti tambahan yang dipasang sebelum melompat ke baris arahan atau Pembaikan Permulaan, lebih baik anda mencuba memulakan semula dengan bilangan peranti dan pemacu luaran yang paling sedikit yang dipasang ke komputer. Ini akan memastikan bahawa tiada apa yang baru ditambahkan ke komputer tidak menyebabkan masalah ini. Sebaiknya cabut pemacu USB, CD, DVD dan lain-lain. Ini termasuk pembaca kad memori juga. Pastikan bahawa semua pemacu luaran dan kunci USB atau pemacu lompatan USB telah terputus, kemudian cuba lagi.