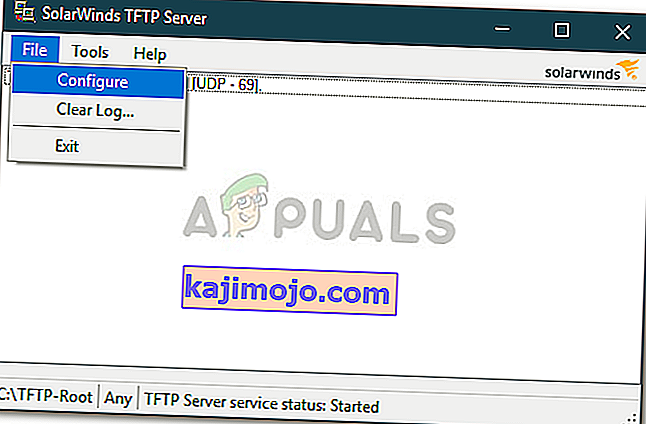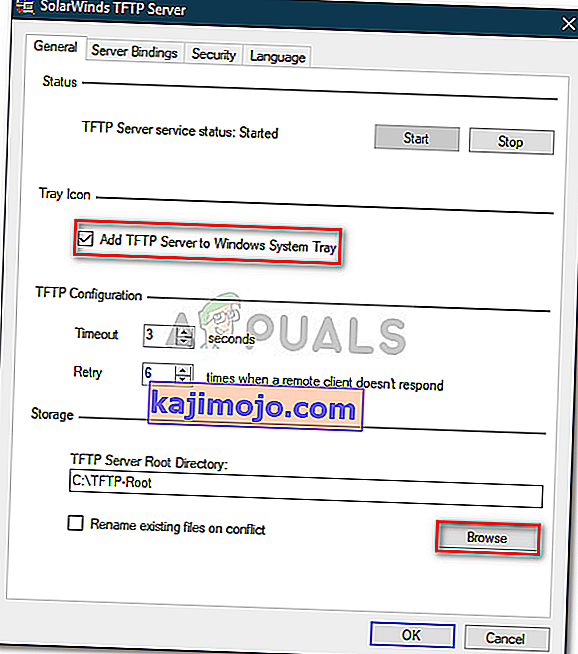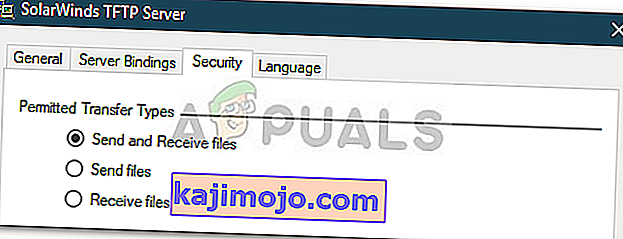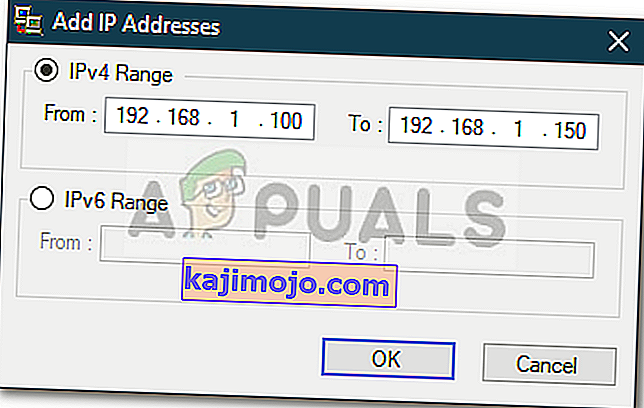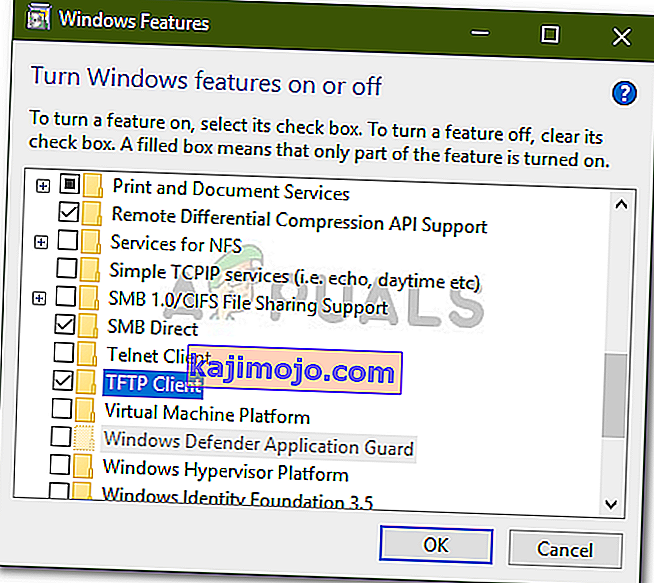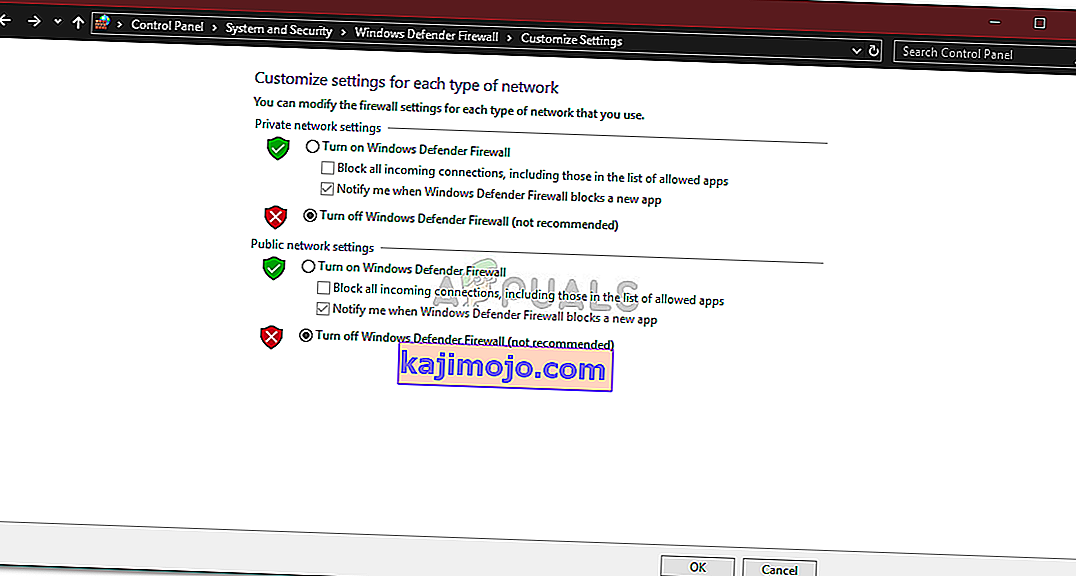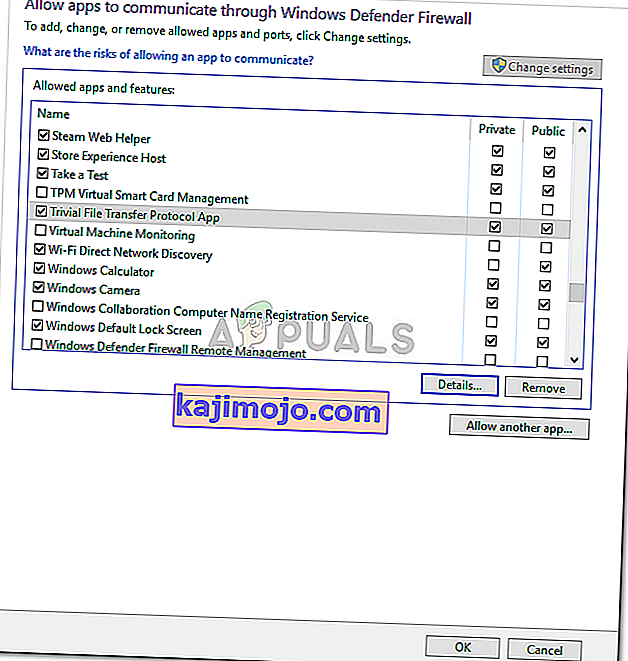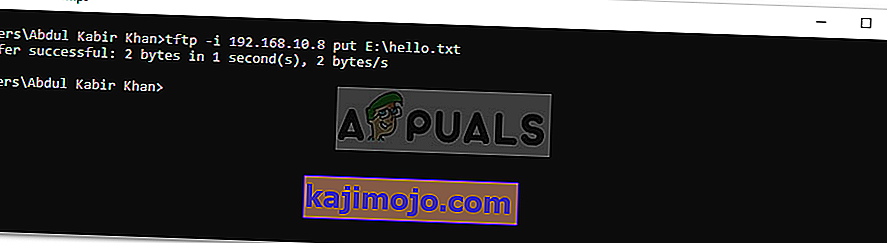A TFTP Server pada asasnya digunakan untuk memindahkan fail antara sistem yang dihubungkan melalui rangkaian. TFTP, juga dikenal sebagai Protokol Pemindahan Fail Trivial, adalah utiliti perisian internet yang dapat anda gunakan untuk mengirim atau menerima fail dari sistem jauh. Protokolnya sangat asas dan tidak memberikan banyak keselamatan pada fail yang sedang dipindahkan.
Kita semua tahu Windows Homegroup yang membolehkan anda berkongsi fail melalui rangkaian tanpa rintangan hebat. Namun, ia telah dikeluarkan dari Windows 10 dalam kemas kini v1803 kerana resolusi alternatif diperlukan. Penyelesaian yang cepat ialah menggunakan Pelayan TFTP, mudah dan senang disediakan. Dalam artikel ini, kita akan menggunakan SolarWinds TFTP Server ( muat turun di sini ) yang cukup mudah digunakan dan membolehkan anda memindahkan fail dengan kebolehpercayaan dan pada kelajuan yang cepat melalui rangkaian. Kami juga mengesyorkan menggunakan SolarWinds TFTP Server kerana mereka adalah syarikat pakar, khususnya mengembangkan perisian dan penyelesaian untuk organisasi besar untuk membantu menguruskan rangkaian, sistem dan infrastruktur IT.
Prasyarat:
Sebelum kita memasuki inti artikel dan menunjukkan kepada anda cara menyiapkan pelayan TFTP anda, ada perkara-perkara tertentu yang anda perlukan. Inilah yang anda perlukan -
- Akaun pentadbir: Jika anda tidak menggunakan akaun pentadbir, anda tidak akan menyediakan Pelayan TFTP pada sistem anda. Oleh itu, pastikan anda log masuk sebagai pentadbir.
- Pelayan TFTP SolarWinds: Untuk menyediakan pelayan TFTP, anda perlu memuat turun utiliti Pelayan TFTP dari SolarWinds. Anda boleh memuat turunnya dari sini . Setelah anda memuat turun fail .zip, ekstrak ke Desktop anda dan kemudian jalankan pemasangan lurus ke hadapan.
- Pemajuan Port: Untuk membolehkan akses jauh ke pelayan TFTP anda, anda perlu meneruskan UDP Port 69 ke alamat IP di rangkaian anda dari penghala anda untuk membolehkan pengguna dari luar rangkaian anda mengakses pelayan. Namun, jika sambungan jarak jauh tidak diperlukan, maka anda tidak perlu meneruskan port.
Setelah memenuhi semua syarat, anda sudah bersedia untuk menyediakan pelayan.
Akses Jauh atau Akses Tempatan
Sekiranya anda telah memutuskan untuk membenarkan akses ke pelayan TFTP dari luar rangkaian tempatan anda seperti Rumah atau Pejabat anda atau di mana sahaja, anda perlu memastikan bahawa anda menggunakan IP Statik atau memasukkan IP Dinamik anda ke senarai putih, secara lalai pelayan TFTP membenarkan Semua Alamat IP menghantar dan menerima fail bersama dengan Port Forwarded. Anda boleh menambahkan Julat IP untuk membolehkan beberapa IP atau julat yang dipendekkan untuk membenarkan satu peranti juga.
Konfigurasi IP untuk Solarwinds TFTP
Menyiapkan Pelayan TFTP
Untuk menyediakan pelayan, ikuti arahan yang diberikan:
- Pertama sekali, jalankan utiliti Pelayan TFTP SolarWinds dengan pergi ke Menu Mula dan mencari Pelayan TFTP .
- Setelah dimuat, klik pada Fail dan kemudian pilih Konfigurasi .
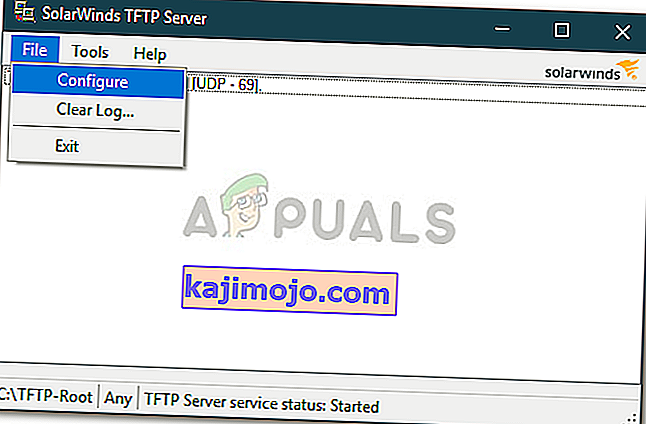
- Sekarang, jika anda mahu pelayan muncul di Baki Sistem Windows, klik ' Tambah Pelayan TFTP ke Baki Sistem Windows '.
- Selepas itu, anda perlu memilih Direktori Root Server . Di sinilah semua fail yang diterima akan disimpan. Sekiranya anda ingin menghantar beberapa fail, anda mesti menyalin fail ke direktori ini terlebih dahulu. Klik Browse dan pilih lokasi pilihan anda.
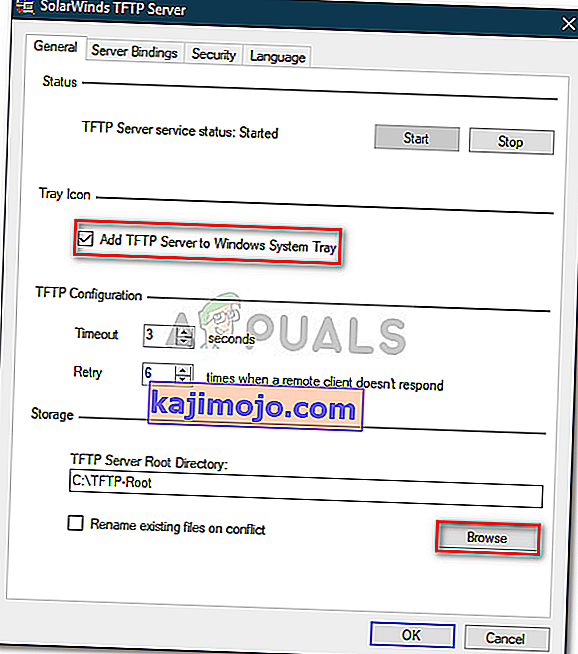
- Seterusnya, beralih ke tab Keselamatan untuk menerapkan beberapa sekatan.
- Sekiranya anda hanya ingin menghantar fail, klik Kirim fail . Sekiranya anda hanya mahu menerima fail, klik Terima fail . Sekiranya anda ingin melakukan kedua-duanya, pastikan kotak ' Kirim dan Terima fail ' dicentang.
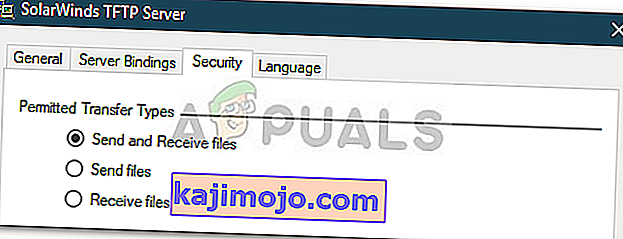
- Terima kasih kepada utiliti SolarWinds TFTP Server, anda boleh menambahkan keselamatan tambahan dengan membenarkan alamat IP tertentu menghantar dan menerima fail. Sekiranya anda ingin melakukan ini, periksa ' Hanya izinkan alamat IP berikut untuk menghantar / menerima fail ' dan kemudian klik Tambah .
- Masukkan julat alamat IP dan klik OK .
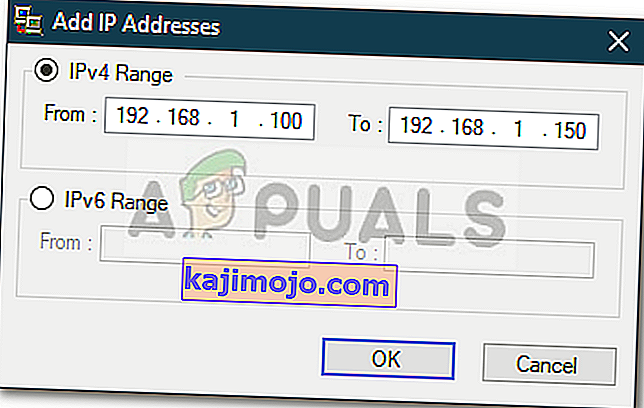
- Akhirnya, klik OK untuk menutup tetingkap konfigurasi.
Itu sahaja, anda telah berjaya mengkonfigurasi dan menyediakan Pelayan TFTP anda.
Menggunakan Pelayan TFTP
Setelah anda menyediakan pelayan TFTP, anda mungkin tertanya-tanya bagaimana menghantar atau menerima fail menggunakan pelayan TFTP. Jangan risau, kami akan menerangkan prosedurnya di sini.
Port Forward - Untuk memulakannya, pertama-tama anda harus memastikan untuk meneruskan nombor port 69 jika anda mahu sistem di luar rangkaian mengaksesnya. Pemajuan port biasanya berbeza untuk firmware yang berbeza, oleh itu, kami tidak dapat menutup semuanya. Namun, untuk memberi anda gambaran asas, anda harus mengakses panel kawalan penghala anda, pergi ke Advanced Setup dan cari NAT atau Port Forward. Di sana, buat sahaja entri baru dan teruskan port UDP 69 di alamat ipv4 anda.
Harap maklum bahawa jika anda tidak bermaksud memindahkan fail dari jarak jauh, anda tidak perlu meneruskan port apa pun.
Memasang Pelanggan TFTP
Langkah seterusnya ialah memasang TFTP Client pada sistem jauh atau tempatan. Untuk memasang klien TFTP, lakukan perkara berikut:
- Pergi ke Menu Mula dan buka Panel Kawalan .
- Navigasi ke Program dan ciri dan kemudian di sebelah kiri, klik ' Hidupkan atau matikan ciri Windows '.
- Tatal ke bawah dan cari Pelanggan TFTP . Tandakan kotak.
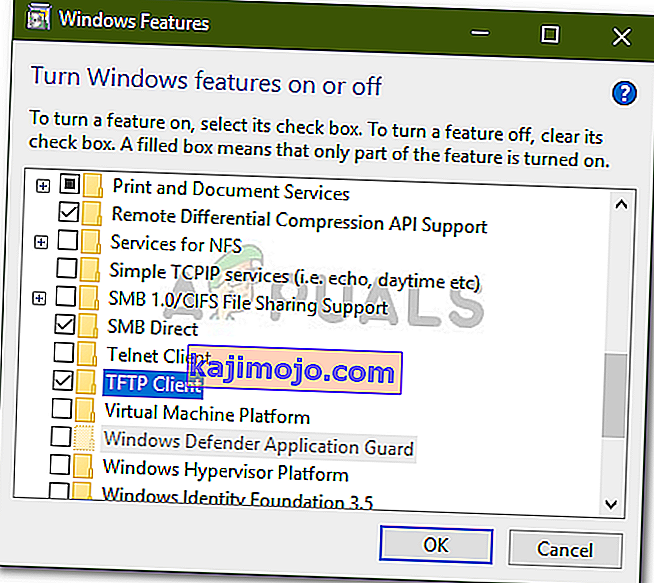
- Klik OK untuk memasang pelanggan.
- Tunggu sehingga selesai.
Ingat bahawa ini mesti ada pada sistem yang tidak menjalankan pelayan.
Mengkonfigurasi Firewall untuk Membolehkan TFTP
Setelah anda memasang klien TFTP pada sistem anda, anda harus mematikan Windows Firewall atau menambahkan pengecualian untuk sambungan TFTP. Inilah caranya:
- Pergi ke Menu Mula dan buka Panel Kawalan .
- Menukar Paparan mengikut ke Icons besar dan kemudian pilih Windows Defender Firewall .
- Untuk mematikan Windows Defender Firewall, klik pada ' Hidupkan atau matikan Windows Defender '.
- Periksa ' Matikan Windows Defender Firewall ' di bawah kedua-dua tetapan dan klik OK.
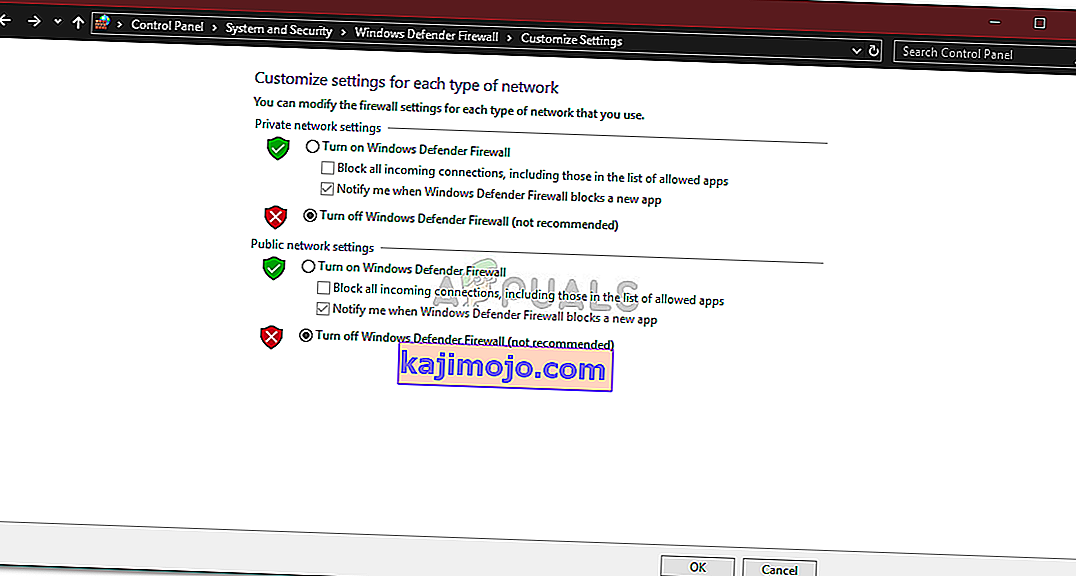
- Sekiranya anda tidak mahu mematikan Windows Firewall, anda boleh menambahkan pengecualian untuk sambungan TFTP. Untuk melakukan ini, klik ' Izinkan aplikasi atau ciri melalui Windows Defender Firewall ' pada tetingkap tetapan Windows Firewall.
- Klik ' Ubah tetapan ' untuk dapat menambahkan pengecualian.
- Sekarang, klik Benarkan aplikasi lain dan kemudian tekan Browse .
- Cari TFTP.exe dalam direktori Windows system32. Pilihnya dan klik Buka.
- Tandakan kedua-dua kotak Peribadi dan Awam dan kemudian klik OK .
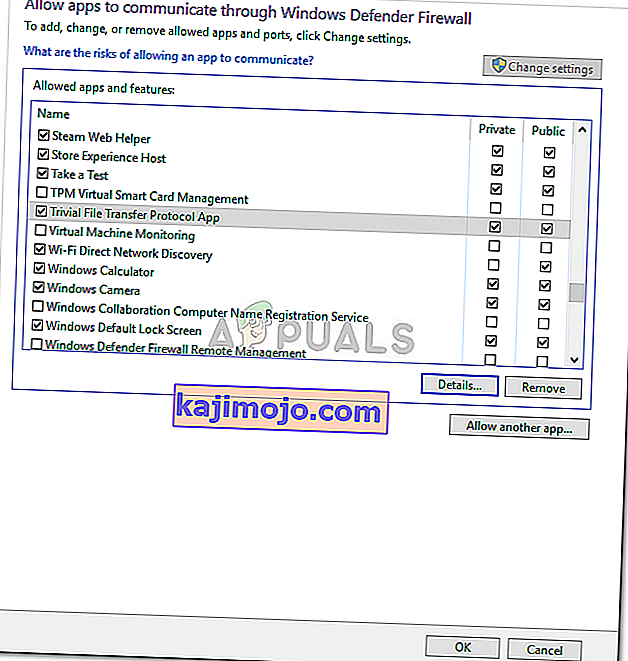
Memindahkan Fail menggunakan TFTP
Akhirnya, setelah memasang klien TFTP dan meneruskan port UDP 69 , anda bersedia untuk memindahkan fail dari jauh atau tempatan. Untuk melakukan ini, pastikan pelayan sedang berjalan dan kemudian ikuti arahan yang diberikan:
- Tekan Kekunci Windows + R untuk membuka Run .
- Ketik ' cmd ' untuk membuka command prompt.
- Sebelum memindahkan fail, pastikan fail yang ingin anda hantar ada di Direktori Root Server .
- Sekarang, jika anda ingin menerima fail, anda harus menggunakan parameter GET . Sekiranya anda ingin menghantar fail, anda hanya perlu menggunakan parameter PUT . Perintahnya adalah seperti berikut:
Tftp -i [alamat IP pelayan] [GET atau PUT] [jalan fail]
- Contohnya adalah seperti berikut:
Tftp -i 192.168.10.8 meletakkan E: \ hello.txt
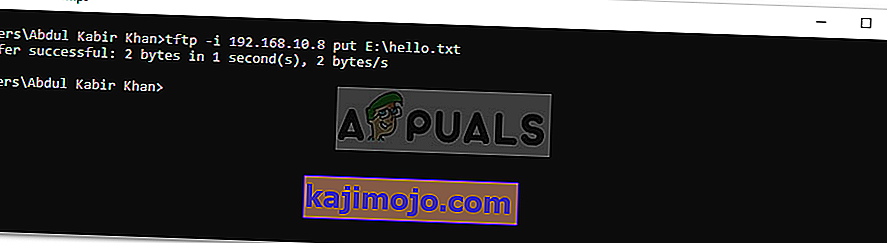
- Sekiranya anda ingin menerima fail, maka arahannya adalah seperti berikut:
Tftp -i 192.168.10.8 dapatkan hello.txt

Nota:
Sekiranya anda ingin memindahkan fail dari jarak jauh, anda harus menentukan alamat IP awam di command prompt diikuti oleh port. Contohnya ialah:
Tftp -i 39.43.126.2:69 letakkan E: \ hello.txt