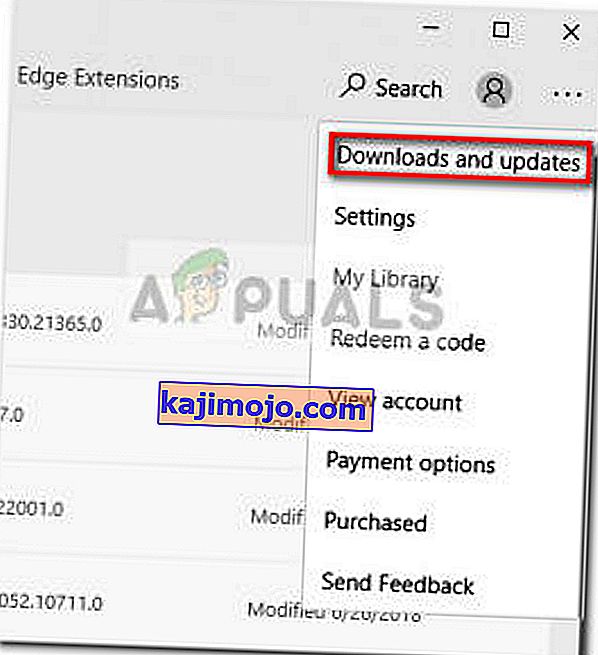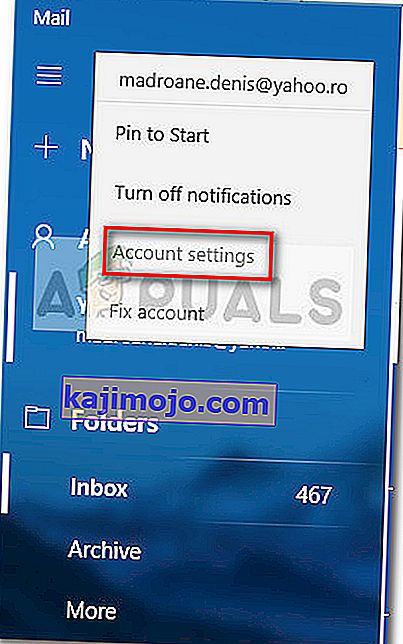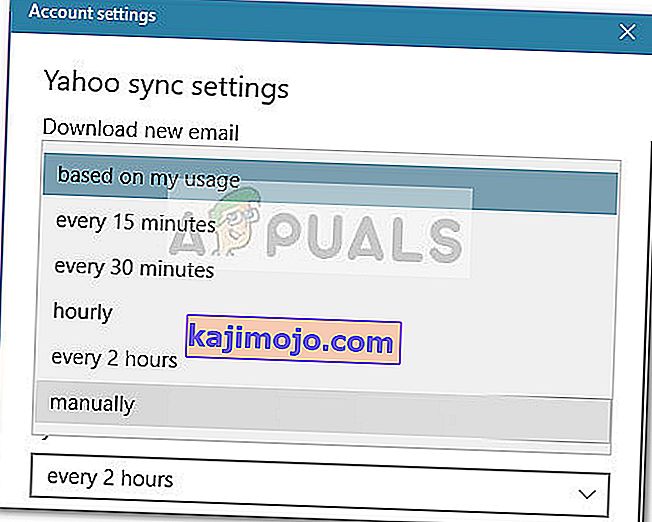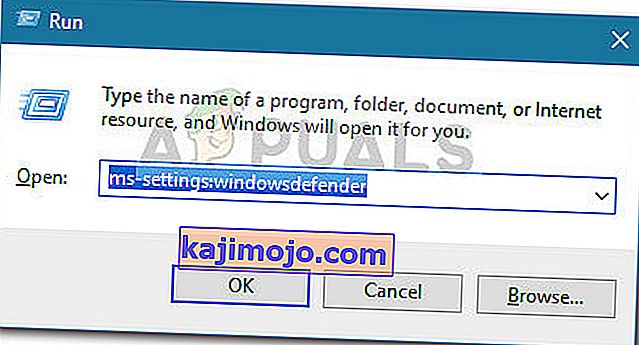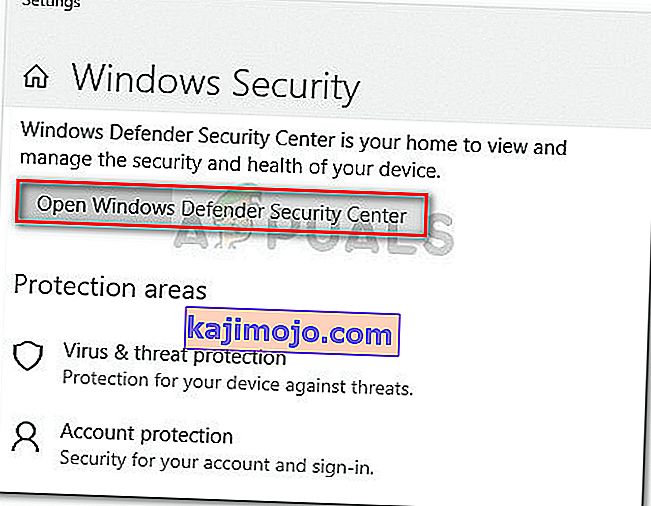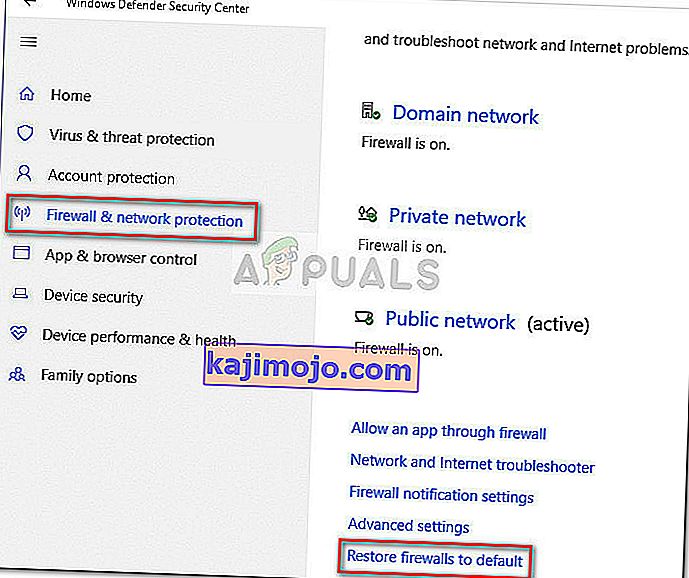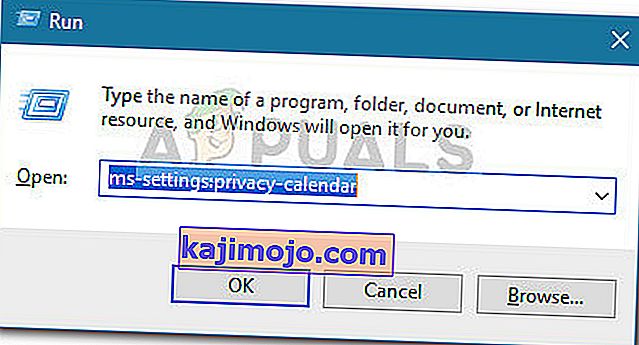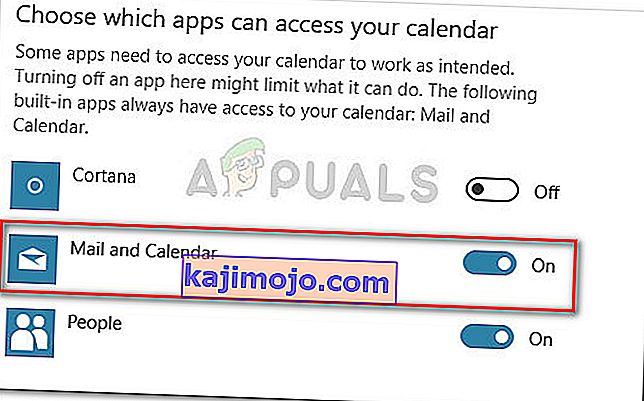Sebilangan pengguna melaporkan bahawa pelanggan Windows 10 Mail lalai tidak diselaraskan secara automatik. Anehnya, masalah ini nampaknya tidak khusus untuk penyedia e-mel tertentu dan diketahui berlaku dengan Gmail, Yahoo, AOL dan juga dengan e-mel syarikat.
Walaupun pengguna menetapkan klien untuk Mendapatkan mesej baru semasa mereka tiba dan untuk memuat turun mesej dari sepanjang masa , Windows Mail nampaknya tidak akan menerima e-mel baru secara automatik - walaupun penyegerakan manual berfungsi dengan baik. Walau bagaimanapun, sebilangan pengguna juga melaporkan bahawa penyegerakan manual juga rosak. Pengguna lain melaporkan menghadapi masalah ini dengan penyedia e-mel tertentu.
Sekiranya anda menghadapi masalah yang sama, kaedah di bawah kemungkinan besar akan membantu anda memperbaiki penyegerakan Windows Mail secara automatik . Di bawah ini terdapat koleksi kaedah yang telah digunakan oleh pengguna lain untuk menyelesaikan masalah tersebut. Ikuti setiap kemungkinan perbaikan sehingga anda dapat menemui kaedah untuk menyelesaikan masalah dalam situasi tertentu.
Kaedah 1: Mengemas kini Aplikasi Mel Windows
Masalah khusus ini biasanya dihubungkan dengan aplikasi Windows Mail yang ketinggalan zaman. Sebilangan besar pengguna yang menghadapi masalah ini berjaya memperbaiki penyegerakan e-mel automatik dengan mengemas kini aplikasi Windows Mail dari Microsoft Store.
Berikut adalah panduan ringkas untuk mengemas kini Windows Mail dari Microsoft Store:
- Buka Microsoft Store melalui ikon Taskbar atau dengan mengakses menu Start dan mencari " store ".
- Klik ikon menu (sudut kanan atas) dan kemudian pilih Muat turun dan Kemas kini .
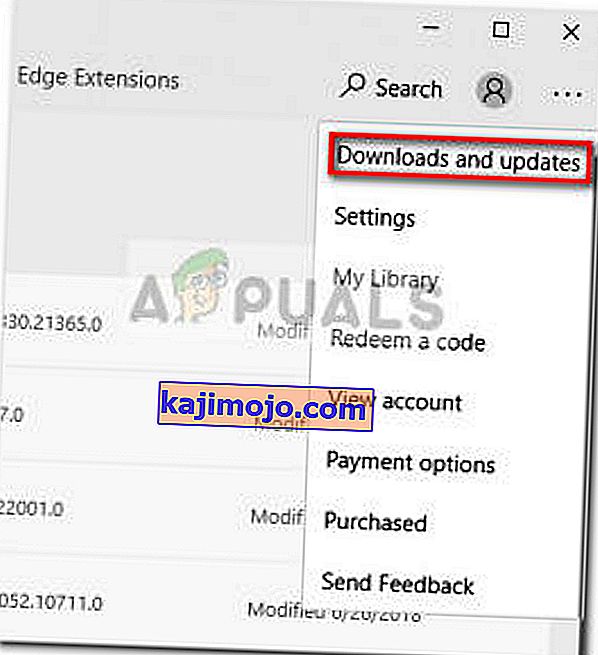
- Di bahagian Muat turun dan Kemas kini , klik n Mail dan Kalendar dan tunggu kemas kini selesai.
Catatan: Selain itu, anda boleh mengklik Dapatkan Kemas Kini dan menunggu keseluruhan rangkaian aplikasi anda dikemas kini.
- Setelah muat turun selesai, tekan butang Dapatkan jika pemasangan tidak bermula secara automatik.

- Setelah aplikasi Windows Mail dikemas kini, tutup Kedai dan but semula komputer anda. Pada permulaan seterusnya, lihat apakah masalahnya telah diselesaikan dan e-mel baru yang diterima di dalam Windows Mail diselaraskan secara automatik.
Sekiranya anda masih menghadapi masalah yang sama, lanjutkan ke Kaedah 2 .
Kaedah 2: Mengubah Kekerapan Penyegerakan E-mel pada Aplikasi Windows Mail
Seperti yang ditunjukkan oleh beberapa pengguna, masalah ini mungkin tidak disebabkan oleh bug aplikasi melainkan pengaturan yang mungkin mencegah program menyegerakkan e-mel baru.
Anehnya, banyak pengguna melaporkan bahawa tingkah laku penyegerakan lalai ( Berdasarkan penggunaan ) adalah pelakunya yang bertanggungjawab untuk tidak membenarkan e-mel baru masuk. Berikut adalah panduan ringkas untuk mengubah tetapan penyegerakan yang berkaitan dengan akaun e-mel anda untuk menghilangkan kemungkinan ini:
- Buka aplikasi Windows Mail melalui Taskbar atau melalui menu Start.
- Di aplikasi Windows Mail, pergi ke Akaun di panel kiri, klik kanan pada e-mel yang enggan menyegerakkan dan pilih Tetapan Akaun .
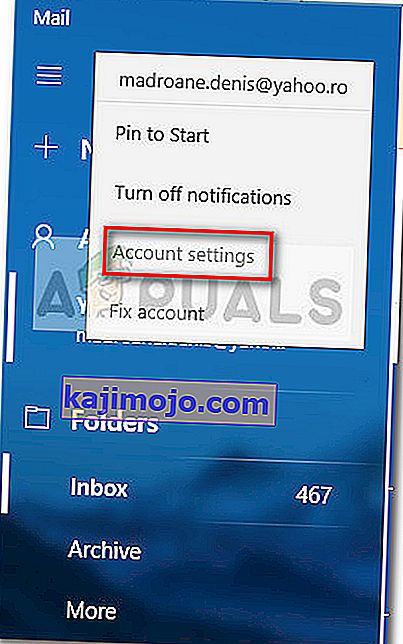
- Dalam Tetapan Akaun, klik pada Ubah tetapan penyegerakan peti surat dan pastikan menu lungsur turun di bawah Muat turun mel baru ditetapkan ke Setiap 15 minit . Anda boleh menurunkan frekuensi, tetapi tidak menetapkannya secara Manual atau Berdasarkan penggunaan saya . Kemudian, tukar menu drop-down yang berkaitan dengan turun e-mel dari untuk bila-bila masa .
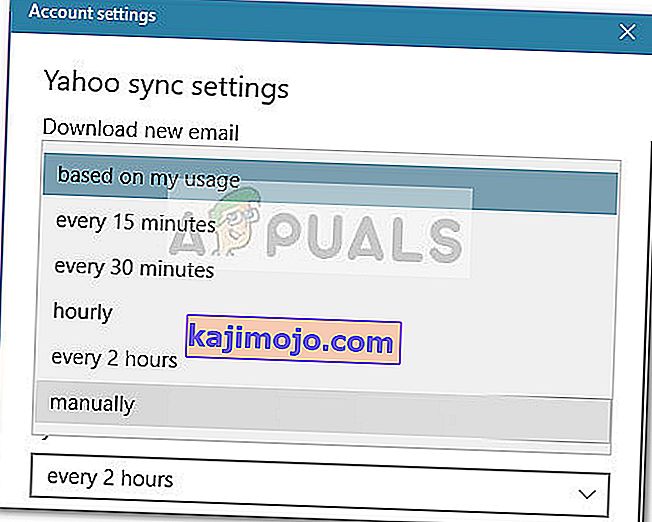
- Kemudian, tatal ke bawah ke pilihan Sync dan pastikan togol yang berkaitan dengan E - mel diaktifkan dan klik Selesai.
- Tutup Windows Mail dan mulakan semula komputer anda. Pada permulaan seterusnya, buka Windows Mail sekali lagi dan lihat apakah masalahnya telah diselesaikan.
Sekiranya anda masih menghadapi masalah yang sama, teruskan dengan kaedah seterusnya di bawah.
Kaedah 3: Menetapkan semula tetapan perlindungan Firewall & Network
Beberapa pengguna berjaya mengenal pasti firewall yang terpasang sebagai penyebab yang menyebabkan masalah ini. Ternyata, salah satu kemas kini Windows yang dipasang melalui WU (Pembaruan Windows) mungkin mengubah pengaturan firewall yang menghalang aplikasi Mail lalai berfungsi dengan baik dengan akaun e-mel Microsoft.
Beberapa pengguna berjaya menyelesaikan masalah ini dengan menetapkan semula tetapan perlindungan firewall & rangkaian. Berikut adalah panduan ringkas mengenai cara melakukannya:
- Buka Run kotak dengan menekan Windows utama + R . Kemudian, ketik " ms-setting: windowsdefender " dan tekan Enter untuk membuka tab Keselamatan Windows pada menu Tetapan .
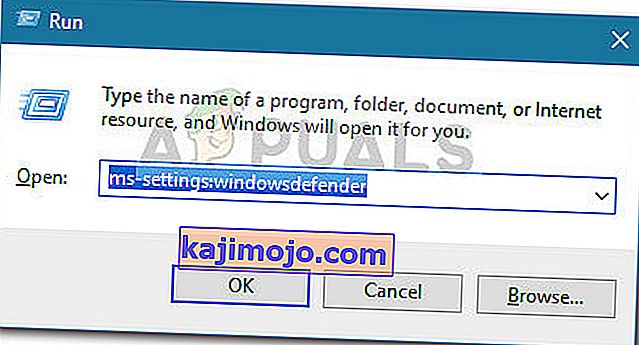
- Di dalam tab Keselamatan Windows , klik Buka Pusat Keselamatan Windows Defender .
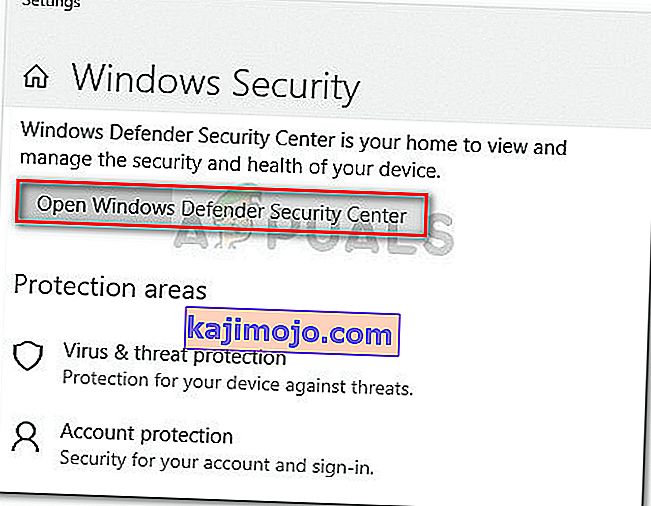
- Di dalam Pusat Keselamatan Windows Defender , klik pada Firewall & Network Protection .
- Di tab Firewall & Network Protection , tatal ke bawah dan klik Pulihkan firewall ke lalai .
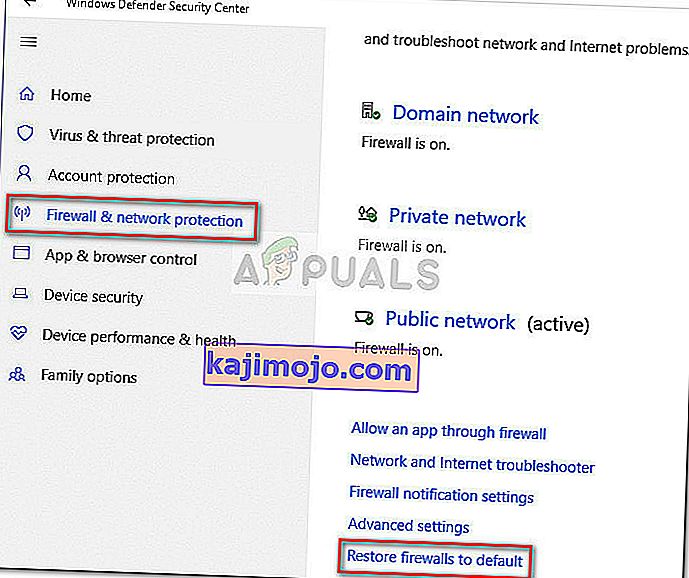
- Klik butang Pulihkan Lalai untuk mengesahkan tindakannya.
- Nyalakan semula komputer anda dan lihat apakah Windows Mail dapat menyegerakkan secara automatik pada permulaan seterusnya.
Sekiranya Windows Mail masih tidak dapat menyegerakkan e-mel anda secara automatik, teruskan dengan kaedah seterusnya di bawah.
Kaedah 4: Membolehkan aplikasi Mail mengakses Kalendar
Sebilangan pengguna berjaya menyelesaikan masalah penyegerakan Mail setelah mengetahui bahawa aplikasi Windows Mail dilarang mengakses Kalendar . Nampaknya, tetapan ini mungkin diubah oleh kemas kini keselamatan Windows dan akhirnya akan menghalang fitur penyegerakan automatik Windows Mail.
Berikut adalah panduan ringkas untuk memastikan bahawa aplikasi Windows Mail dibenarkan masuk ke Kalendar:
- Tekan kekunci Windows + R untuk membuka kotak Run. Kemudian, ketik " ms-setting: privacy-kalender " dan tekan Enter untuk membuka tab Kalendar pada menu Tetapan .
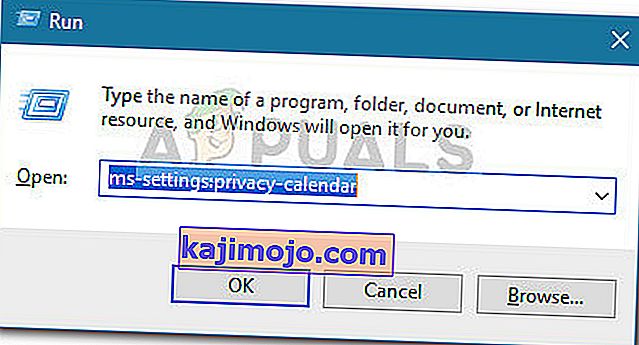
- Di menu Kalendar , pastikan togol yang dikaitkan dengan Surat dan Kalendar dihidupkan.
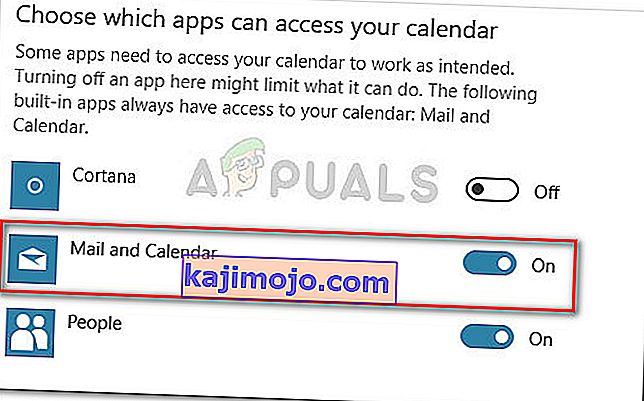
- Nyalakan semula komputer anda dan lihat apakah masalahnya telah diselesaikan pada permulaan seterusnya.