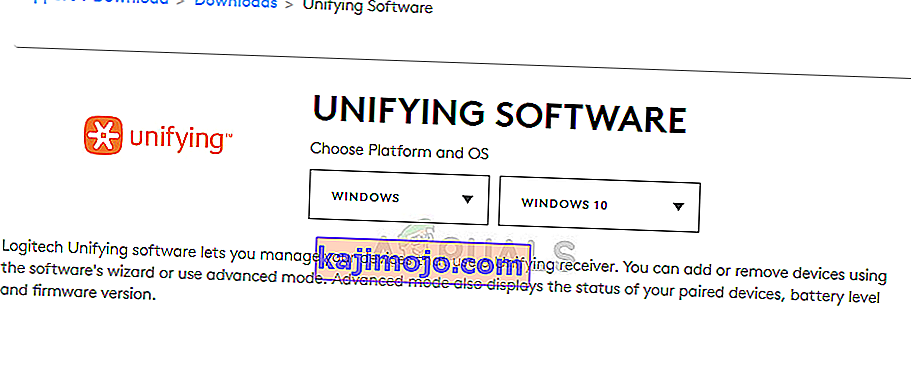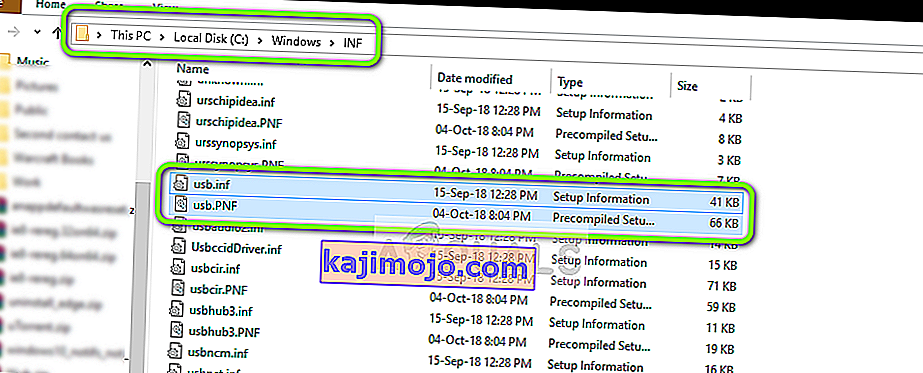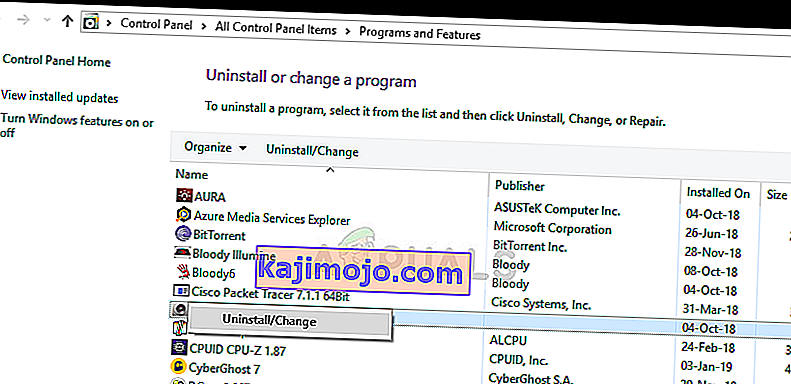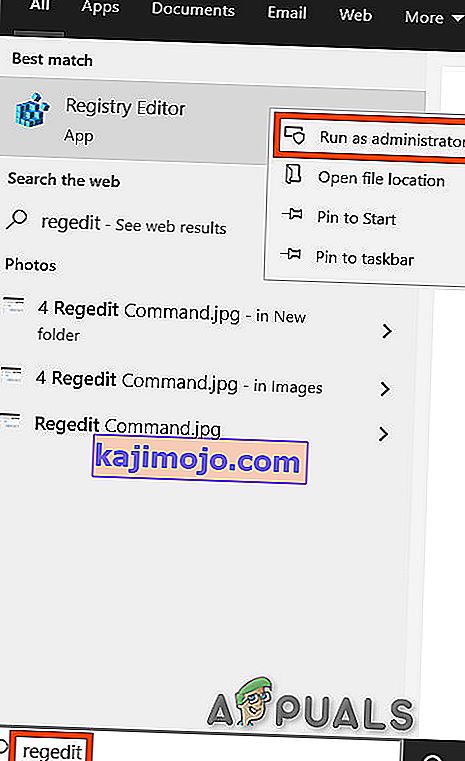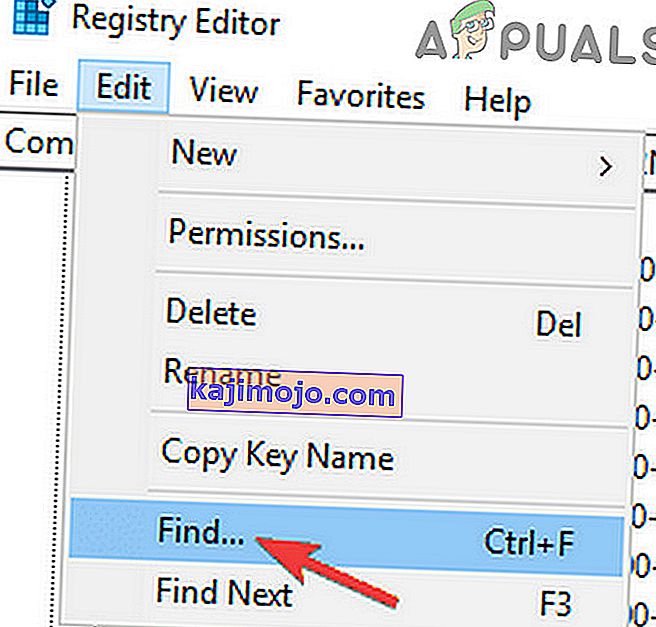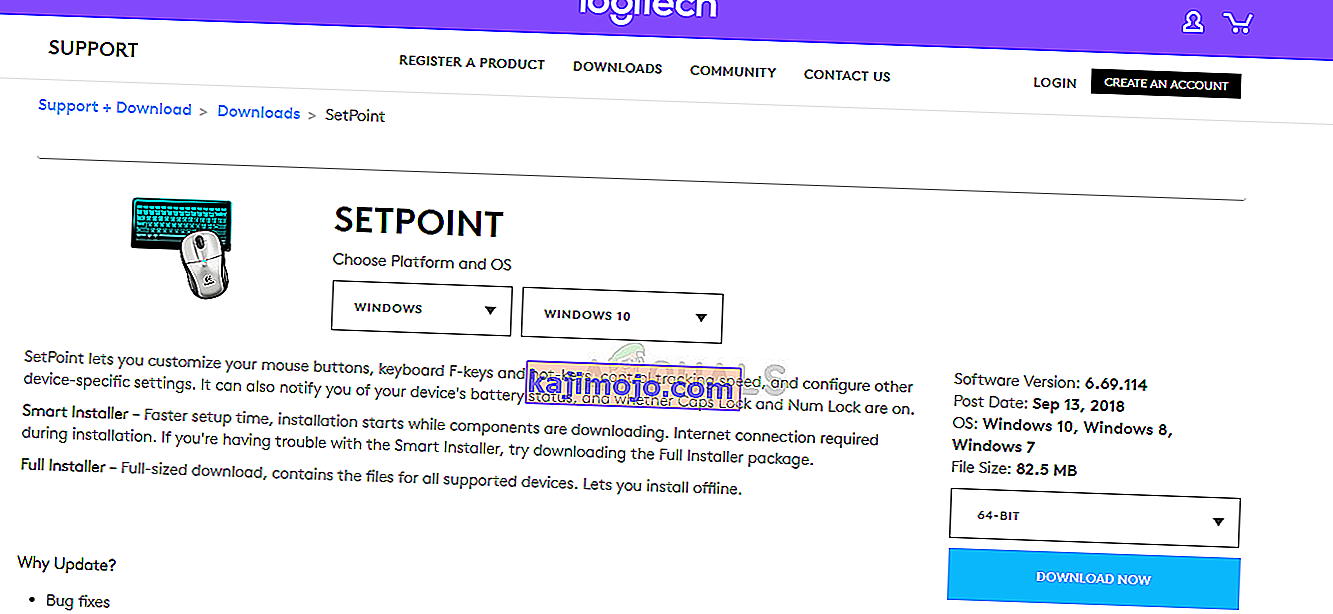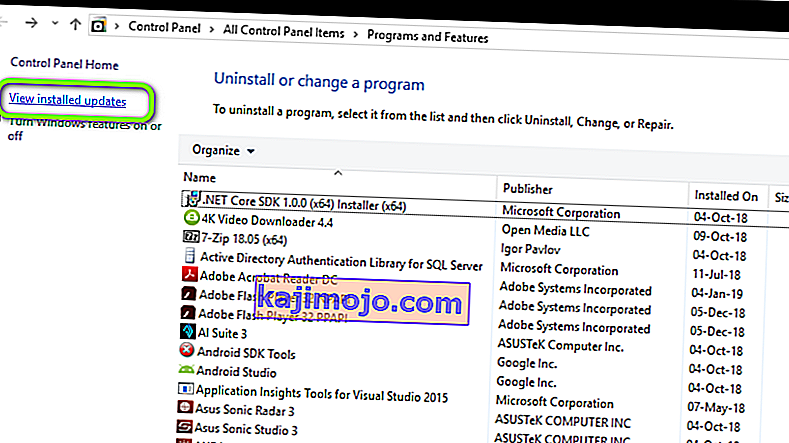Logitech Unifying Receiver adalah perkakasan yang digunakan oleh peranti Logitech untuk menyegerakkan semua produk Logitech dan menjadikannya boleh digunakan secara wayarles dengan komputer anda. Ia seperti peranti USB kecil yang boleh dipasang ke port USB anda dan biasanya merupakan penyelesaian plug and play untuk peranti anda.

Terutama setelah Kemas Kini Windows (KB4074588), beberapa pengguna melaporkan bahawa Logitech Unifying Receiver mereka berhenti berfungsi dan mereka tidak dapat menggunakannya untuk berhubung dengan peranti Logitech mereka yang disambungkan ke komputer.
Apa yang menyebabkan Logitech menyatukan penerima tidak berfungsi?
Bersama dengan kemas kini Windows yang berpotensi, terdapat juga beberapa sebab lain mengapa penerima anda mungkin tidak berfungsi. Beberapa sebab mengapa Logitech Unifying Receiver tidak berfungsi adalah tetapi tidak terhad kepada:
- Kemas kini Windows: Kemarahan global bermula setelah Kemas kini Windows memecahkan penerima dan tidak dapat menyegerakkan peranti. Penyelesaian mudah adalah dengan menyahpasang kemas kini.
- Perpaduan Perisian: Komputer anda mungkin memerlukan perisian Penyatuan yang dikeluarkan oleh Logitech agar modul berfungsi dengan baik.
- Fail pemacu : Komputer anda mungkin tidak memasang fail pemacu yang mungkin mengakibatkan penerima tidak berfungsi.
- Aplikasi bertentangan: Beberapa aplikasi pihak ketiga mungkin bertentangan dengan penerima.
- Konfigurasi tidak betul: Penerima mungkin berada dalam konfigurasi yang salah yang boleh menyebabkannya tidak berfungsi. Kami dapat melakukan tetapan semula keras dan melihat apakah ini berjaya.
Sebelum kita memulakan dengan penyelesaiannya, pastikan bahawa anda mempunyai akses pentadbir di komputer anda dan Unifying Receiver tidak rosak secara fizikal. Lebih-lebih lagi, pastikan semua pemacu chipset anda dipasang. Juga, periksa sama ada firmware / BIOS sistem anda dikemas kini ke versi terkini.
Juga, periksa sama ada sambungan dongle anda tidak longgar. Langkah-langkah dapat diringkaskan sebagai:
- Tanggalkan penutup hitam dongle.
- Sekarang buat titik hubungan lebih dekat dengan melekatkan sehelai kertas ke dalam atau dengan menekan titik
- Kemudian pasangkan kembali penutup ke dongle.
Penyelesaian 1: Pasang Perisian Bersatu
Langkah pertama dan terpenting yang harus anda cuba ialah memasang perisian penyatuan pada komputer anda. Untuk menjamin kelancaran operasi, Logitech secara khusus perisian yang memastikan ada pemacu yang betul dipasang dan peranti diselaraskan dengan betul.
- Navigasikan ke laman web Logitech Unifying Software rasmi dan muat turun aplikasi untuk Windows di lokasi yang boleh diakses.
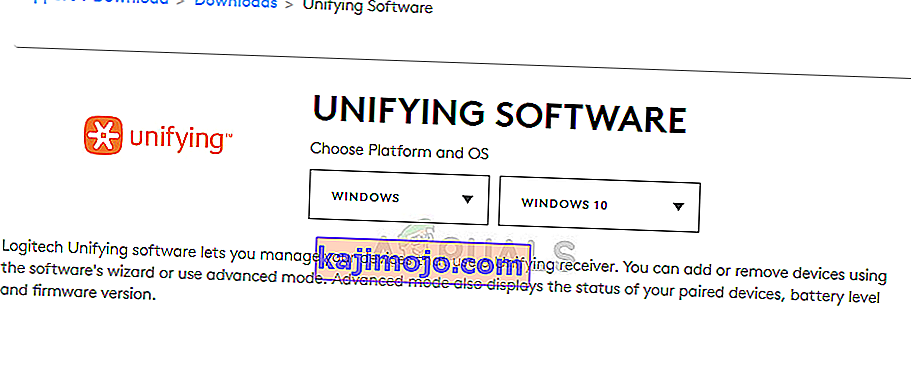
- Selepas memuat turun yang boleh dilaksanakan, pasangkannya di komputer anda.
- Selepas aplikasi dipasang, mulakan semula komputer anda. Selepas memulakan semula, klik kanan pada aplikasi dan pilih Jalankan sebagai pentadbir .
Sekarang cuba sambungkan persisian Logitech anda dan periksa apakah masalahnya diselesaikan.
Penyelesaian 2: Salin Fail Pemandu
Sekiranya penerima penyatuan tidak berfungsi, anda harus memeriksa sama ada fail pemacu dipasang di komputer anda. Setiap versi Windows mempunyai pemacu USB yang betul yang membolehkan peranti komunikasi seperti Logitech Unifying Receiver berfungsi di komputer anda. Sekiranya pemacu ini hilang, anda tidak dapat mengendalikan peranti ini.
- Tekan Windows + E dan arahkan ke laluan fail berikut:
C: \ Windows \ INF
- Sekarang cari dua pemacu berikut di komputer anda:
usb.inf usb.PNF
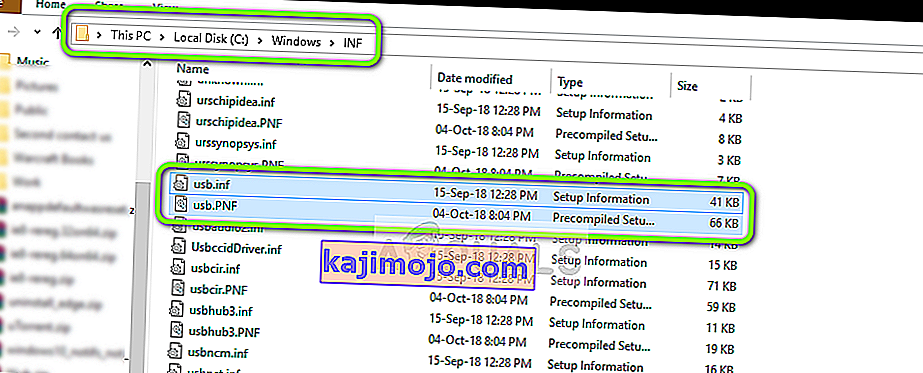
Sekiranya fail ini sudah ada, anda boleh terus menyelesaikan masalah.
Sekiranya mereka tidak hadir atau anda mengesyaki mereka rosak, anda boleh memotong / menampalnya ke lokasi yang boleh diakses (sekiranya kami perlu menggantinya) dan memuat turun pemacu baru dari (di sini).
- Mulakan semula komputer anda setelah memasang dan periksa apakah masalahnya diselesaikan.
Penyelesaian 3: Nyahpasang Perisian Bermasalah
Terdapat juga beberapa kes di mana pengguna melaporkan bahawa aplikasi pihak ketiga yang lain bertentangan dengan modul penerima dan memaksanya untuk tidak berfungsi. Ini boleh merangkumi aplikasi yang serupa dengan perisian Unifying.
Satu aplikasi yang ketara ialah MotioninJoy . Anda juga boleh menyelesaikan masalah dengan menyahpasang aplikasi lain yang serupa dari komputer anda.
- Tekan Windows + R, ketik " appwiz.cpl " di kotak dialog dan tekan Enter.
- Setelah berada di pengurus aplikasi, klik kanan pada perisian yang anda fikirkan bercanggah dan pilih Nyahpasang .
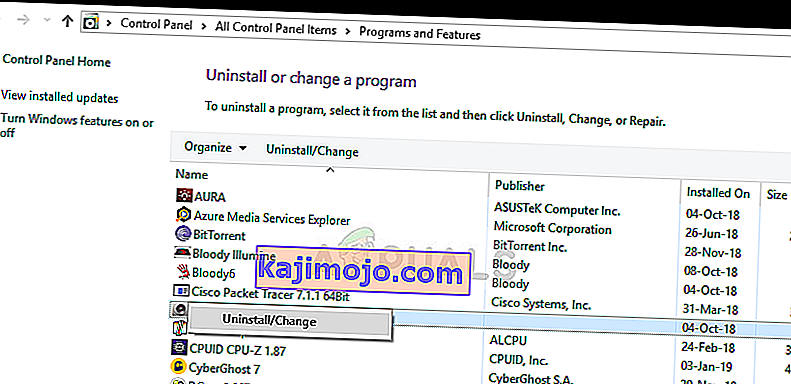
- Mulakan semula komputer anda dengan betul dan periksa apakah masalahnya diselesaikan.
- Sekiranya tidak, anda harus memadam fail pemacu aplikasi yang bertentangan. Anda boleh mengikuti arahan mengikut aplikasi yang bertentangan, kami akan memandu anda menyahpasang pemacu yang dipasang oleh aplikasi MotionInJoy.
- Tekan kekunci Windows dan ketik Pengurus Peranti . Kemudian pada hasil yang dipaparkan, klik pada Device Manager .
- Sekarang cari semua peranti yang berkaitan dengan MotioninJoy, klik kanan pada peranti satu persatu dan kemudian Nyahpasang .
- Semasa menyahpasang, klik kotak pilihan Padam perisian pemacu untuk peranti ini dan kemudian klik Nyahpasang .

- Sekarang tekan kekunci Windows dan ketik Regedit . Sekarang dalam hasilnya, klik kanan pada Registry Editor dan pilih Run as Administrator .
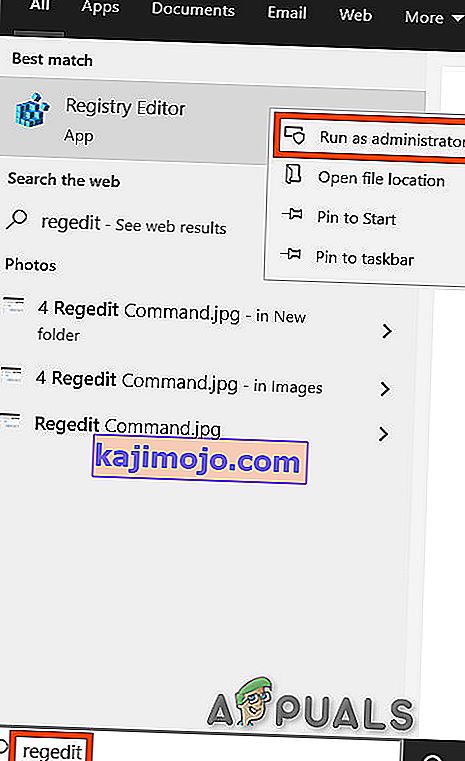
- Dalam editor pendaftaran, klik pada menu Edit dan kemudian klik Cari .
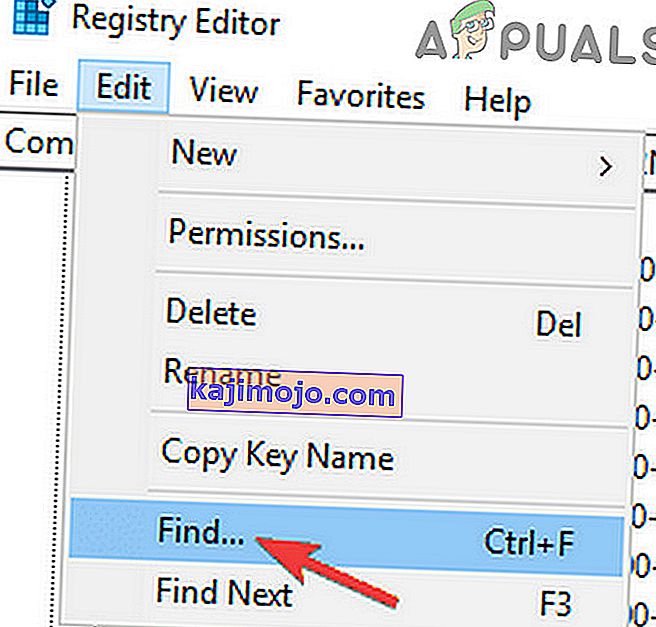
- Dalam carian editor pendaftaran, ketik DS3 dan tekan Enter .
- Sekarang klik kanan pada semua fail DS3 satu persatu dan kemudian klik Padam .
- Sekarang cabut dongle Logitech dan mulakan semula sistem anda.
- Selepas sistem dimulakan semula, pasangkan dongle Logitech dan periksa sama ada ia berfungsi dengan baik.
Penyelesaian 4: Gunakan SetPoint
Penyelesaian lain yang berfungsi untuk sesetengah pengguna adalah menggunakan perisian SetPoint dari Logitech. SetPoint adalah aplikasi yang memungkinkan orang menyesuaikan butang tetikus dan kekunci keyboard selain mengkonfigurasi tetapan peranti lain. Menurut mereka, memasang SetPoint secara automatik mengesan periferal yang disambungkan.
- Navigasi ke laman web Logitech SetPoint rasmi dan muat turun aplikasinya.
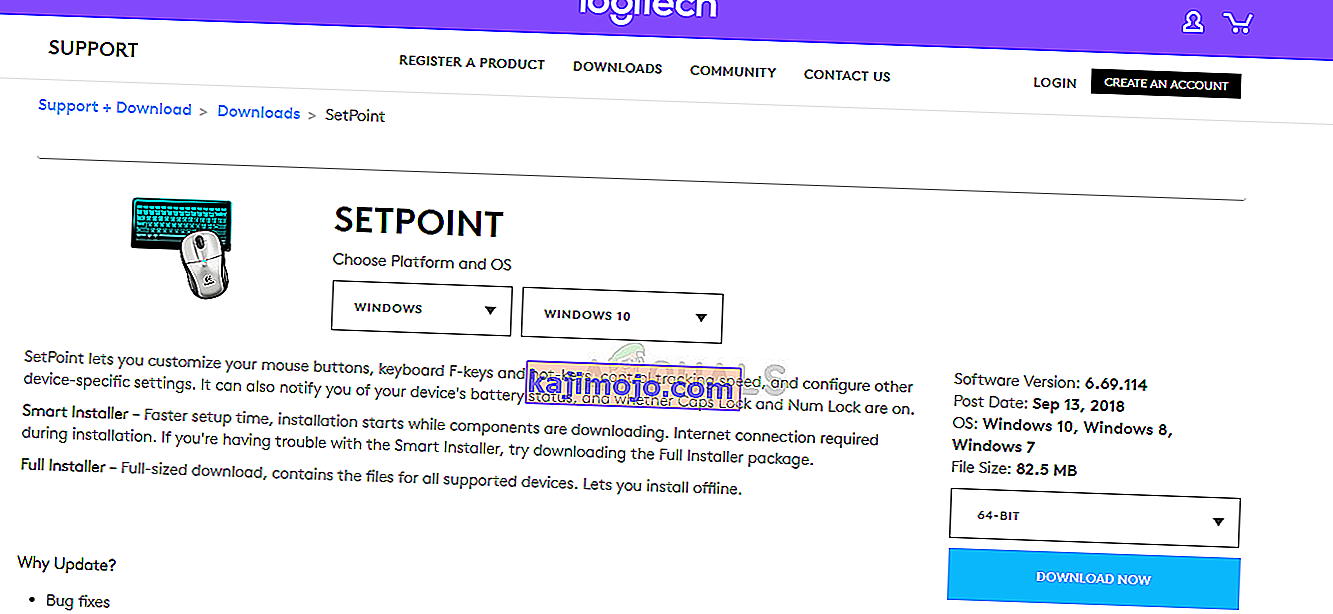
- Selepas memasang, mulakan semula komputer anda. Sekarang klik kanan pada aplikasi dan klik Jalankan sebagai pentadbir . Mudah-mudahan, anda akan mendengar bunyi bahawa peranti baru disambungkan. Kemudian anda akan diminta menggunakan arahan di skrin untuk menghidupkan dan mematikan tetikus.
Penyelesaian 5: Kitar Daya Komputer anda
Sekiranya semua kaedah di atas tidak berfungsi, kami boleh mencuba mengaktifkan komputer anda dengan betul. Power Cycling adalah tindakan menguras sepenuhnya kuasa komputer anda sehingga semua konfigurasi sementara dapat diset semula. Ini akan menyelesaikan masalah sekiranya komputer anda berada dalam keadaan ralat.
- Matikan komputer anda secara normal menggunakan Shut down.
- Sekarang keluarkan semua periferal yang disambungkan ke sistem anda. Ini termasuk hab USB juga.
- Sekarang keluarkan kabel kuasa komputer dan terus tekan butang kuasa sekurang-kurangnya 30 saat. Sekiranya anda menggunakan komputer riba, lepaskan bateri selama 30 saat.
- Sekarang, tunggu 5 - 10 minit sebelum memasukkan semuanya kembali. Periksa sama ada masalahnya diselesaikan.
Penyelesaian 6: Nyahpasang Kemas kini Windows yang Bermasalah
Sekiranya anda telah menghabiskan semua kemungkinan penyelesaian untuk Logitech Unifying Receiver anda, kami boleh meneruskan dan menyahpasang Windows Update yang bermasalah. Terdapat banyak pengguna yang mengadu bahawa peranti mereka tidak dapat digunakan setelah Windows Update dipasang di komputer.
- Tekan Windows + R, ketik " appwiz.cpl " di kotak dialog dan tekan Enter.

- Setelah berada di pengurus aplikasi, klik Lihat kemas kini terpasang yang terdapat di sebelah kiri skrin.
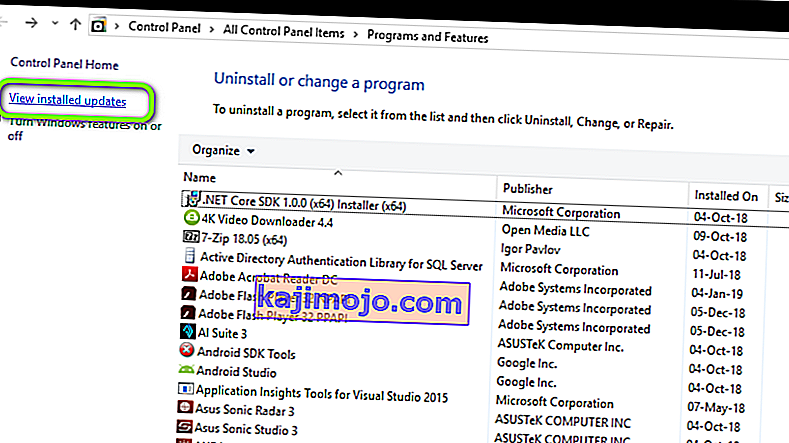
- Sekarang cari kemas kini berikut pada senarai terpasang anda.
KB4074588
Sekiranya anda melihat kemas kini, klik kanan padanya dan pilih Nyahpasang .

Setelah menyahpasang kemas kini, mulakan semula komputer anda dengan betul. Periksa sama ada anda dapat menggunakan peranti Penyatuan anda dengan betul. Sekiranya boleh, anda boleh melayari laman web rasmi Microsoft dan memuat turun hotfix untuk mengelakkan kemas kini pemacu dipasang semula.
Pastikan anda menjalankan hotfix menggunakan hak pentadbir.